Before you start
- Your Square account needs to be connected to GlobalTill, see how here. The minimum supported version of GT POS for Square Terminal is v4.7.20 or higher.
- Always update your Square Terminal prior to integrating to ensure you have access to all features. Follow these instructions to update your Square software.
- No Square Terminal? You can purchase one here (Canada) or here (United States).
How To
How do I configure and pair my Square Terminal with the GT POS?
Follow these steps
To configure and pair your Square Terminal with the GT POS, follow these steps.
In the GT Backend
- From the Square page, or during the process of connecting your account, select Pair Station for the POS you wish to connect with your Square terminal.
- You will see a Device Code printed in the center of your screen, save this for the next set of steps.
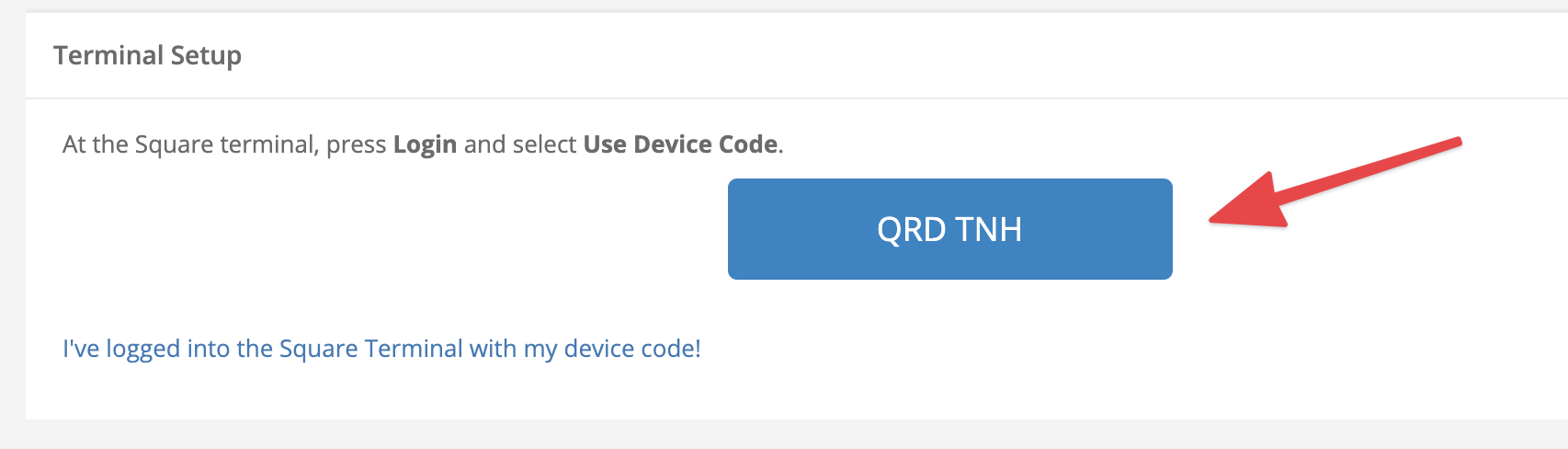
On the Square Terminal
- Turn on your Square Terminal, then tap on Change Settings to set up your WiFi connection, and run a software update.
- Tap on Network. You'll then select your WiFi network, and enter your password. Once complete, tap the back arrow to return to your Settings.
- Tap on General, then scroll to the bottom. Select About Terminal.
- If prompted, run a software update.
- If a software update was run, you’ll be on the screen from Step 1. Tap Sign in. Select Use a Device Code.
- If a software update was not required, tap the back arrow twice. Then select the X button to exit your settings. Tap Sign In button, followed by Use a Device Code.
- Enter the device code you obtained from the "In the GT Backend" section without any spaces.
- When you've signed in, the Terminal will reload and you should see a black screen that says “Ready to take a payment”.
On the GT POS
- Logout of the POS if you are logged in. Login to the POS using the installer code, by typing ".14" at the PIN pad.
- From the top right hand corner, select the 3 dots and select Settings.
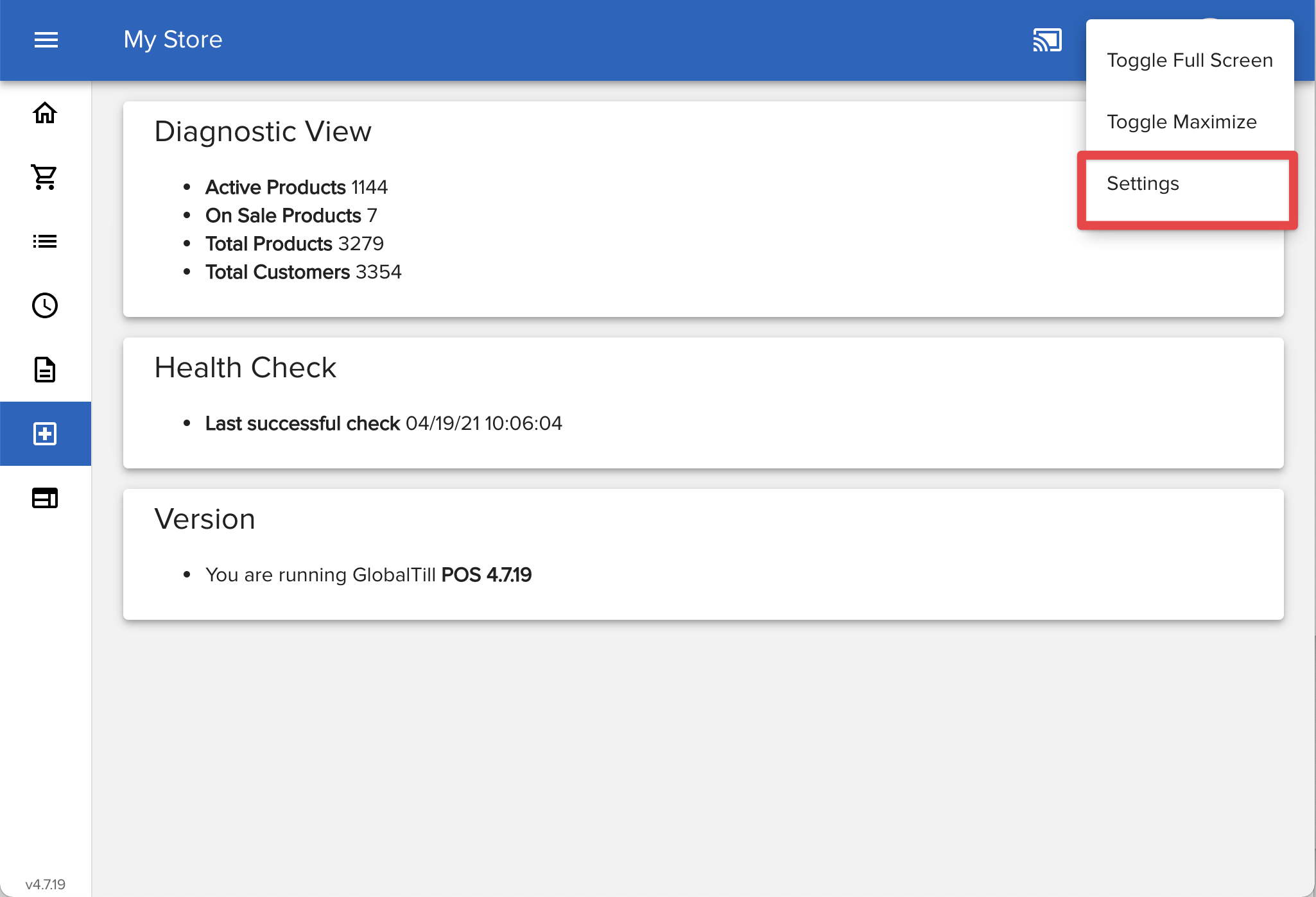
- Select the Payment tab.

- Under Integrated Debit/Credit Provider, enable the Square switch. You should then see a confirmation message indicating Square Payments have been enabled for the POS.
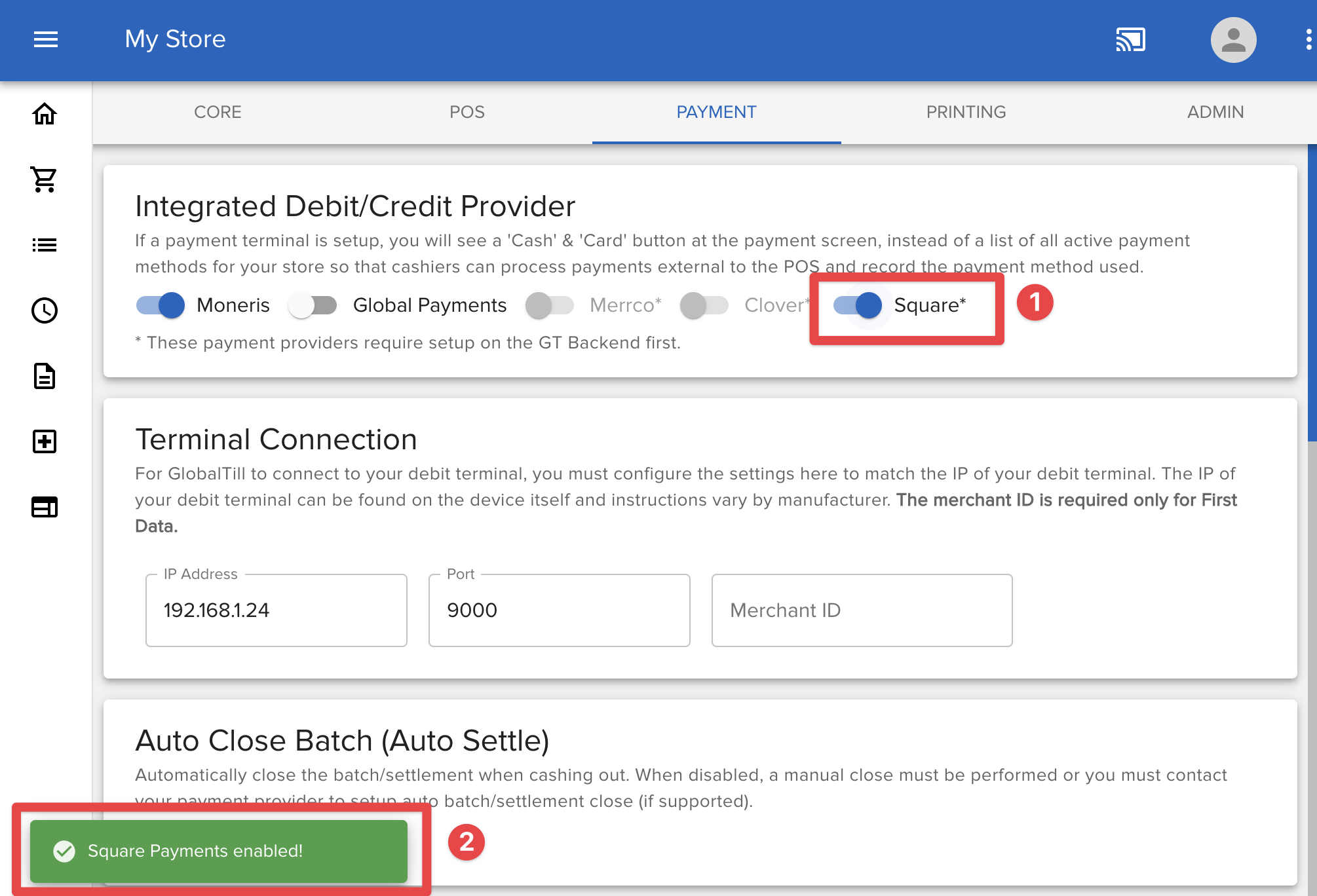
When you are finished, the Square setup page should show that your POS station is paired with a Square Terminal:
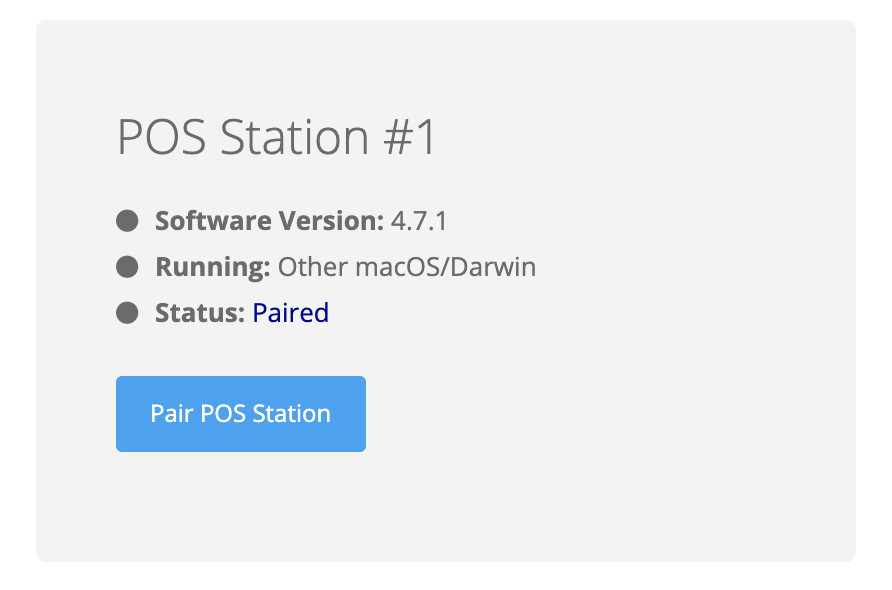
This guide covers the Square Terminal pictured below.
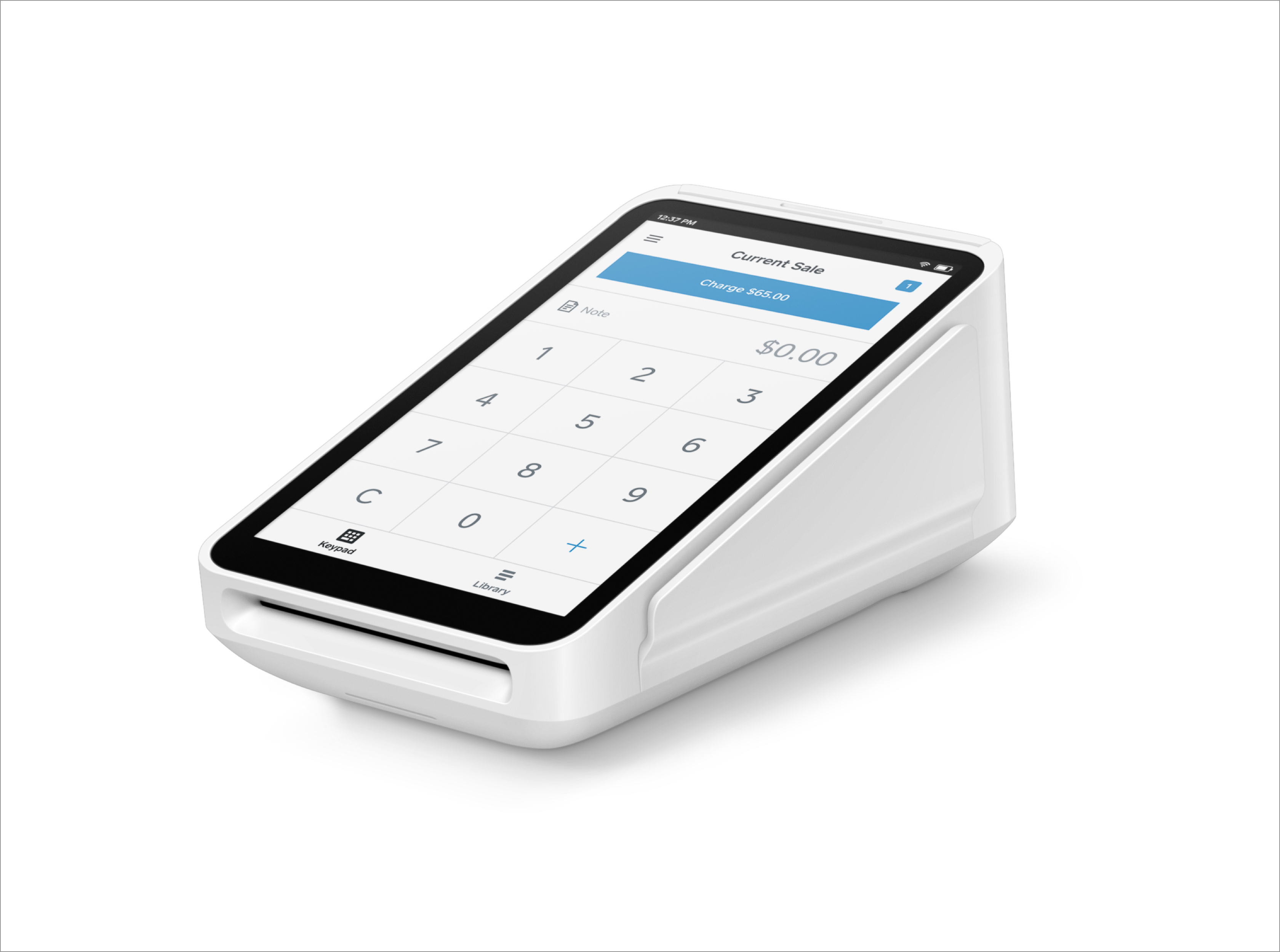
Heads up
You can always swipe right on the screen to access other features of the Square Terminal.
Comments
Please sign in to leave a comment.