How To
What are list data fields? How do I work with list data fields? How do I exclude data?
Follow these steps
There are two types of data fields— a standard single data field and a list data field.
Common list data fields include:
- Images
- Barcodes
- Price book prices
- Promotional prices
- Supplier records
This is because a product will often have more than one product image, more than one barcode, more than a single supplier, or more than one price.
Telling the difference between single and list data fields
You can tell the differences between a single data field and a list data field by the icon next to each in the visual template editor. In the example below, the list data field (barcode) has a list icon (1,2,3,). The other data fields (represented by a # number sign and letter A) are single data fields.
Why would you want to work with a list data field?
You would want to work with a list data field to display all of the data in the list. For example, you may be creating a label template and want to scan the barcode for both the case and the individual unit. You could use the barcode data field to display all the product barcodes in that template. This is an example of iterating or cycling through the data until it is complete.
Working with a list data field
Another major difference between a standard and a list data field is that when working with a list data field, it must be inserted into either a container or a table. In contrast, single data fields can stand alone.
In the visual editor, you would choose a Table Component when you needed the data to display in a table format or, in other words, with rows and columns. Suppose you wanted to create a product list template that includes all the price books for each product.
- Select the Table Component and drag it to your template.

- Click and drag the table component to the template and resize it to your preference. Add your column headers, such as Price Book and Price.

- In the properties window, click in the Data Field.

- Select price_books_prices.

- Click within the blank cell under the Price Book.
- Select Insert Data Field.

- Choose price_book.

- Click within the blank cell under the Price.
- Select Insert Data Field.

- Select price.

- When you go to print the template, you will see a list of all the price books for the products.

In the visual editor, you would choose a Container Component when you need to display a list of data (like text, images, barcodes, prices) on the template, but you don't need it in a table format. Suppose you wanted to create a label template that includes all the barcodes for each product.
- Click and drag the Container Component to your template and size it as needed.

- Click within the Data Field Window and select Barcode.
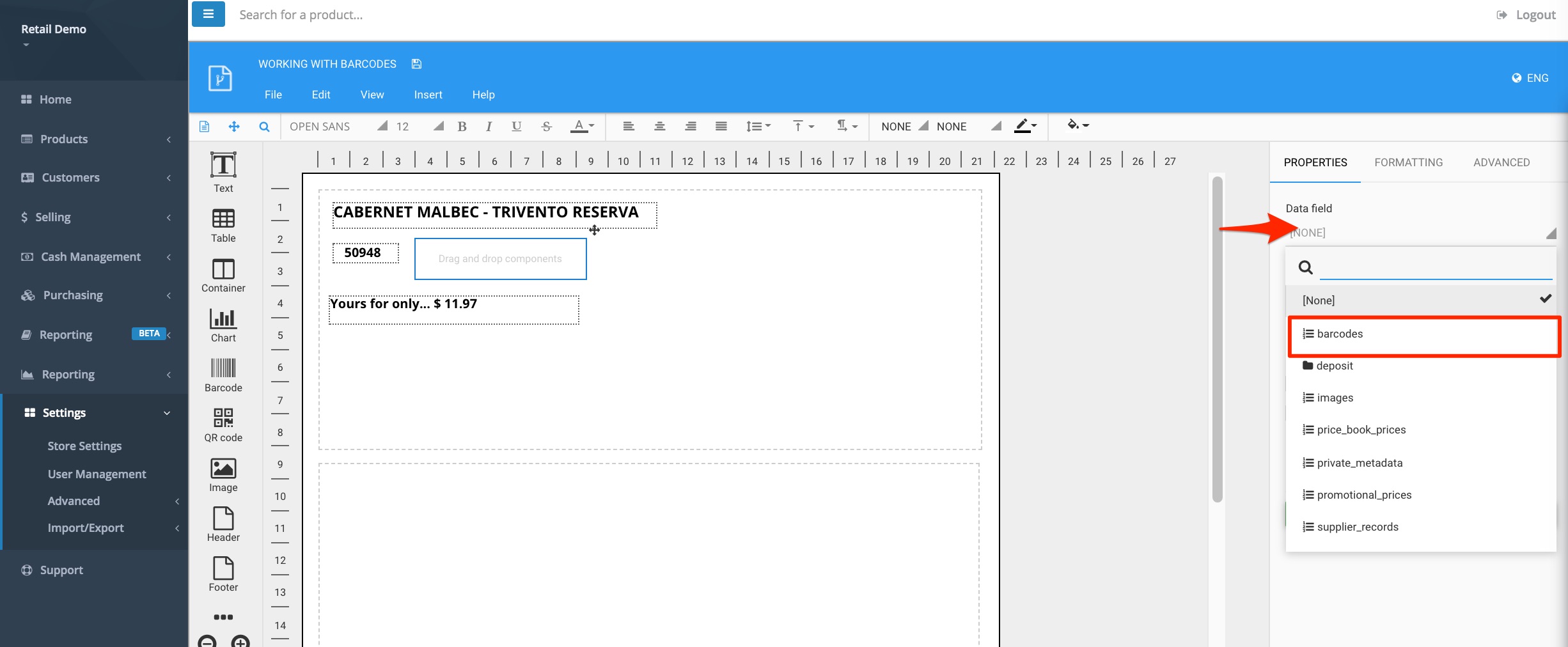
- Select the Barcode Component and drag it inside the Container Component.

- Select Insert Data Field.

- Choose the Barcode data field.

- Under Properties, check Show Text if you want to show the corresponding barcode number (recommended).
- Check Quiet Zone (recommended). This option tells the barcode scanner where the barcode start and stops. Quite Zone helps prevent the scanner from picking up items on the label that should not be scanned.

Suppose you wanted to use a list data field, but wanted to exclude something in the list? Using the Example of Working with Tables (above), if you wanted to print a product list with all the price books except the Wholesale price book, how could you accomplish this?
Select the table you created in the example above.
- Click on the Price book table.
- From the properties window, select Advanced Settings.

- Under Filter, select Price Book because you want to filter out a particular price book, in this case, Wholesale.
- Select Is Not. This is the operator you would use because you want to include every price book that 'is not' Wholesale. Depending on what type of data field you want to filter, you could choose one of the other operators like greater than, less than, is, equals.
- Enter Wholesale or the exact name of the Price Book you want to exclude.

- When you preview the list, the "Wholesale" Price Book has been filtered out and is no longer listed.

Using Filter, you can filter by any number of data fields and operator combinations. You can also use Sort by to put your list data field in a particular order.

Comments
Please sign in to leave a comment.