Heads up
Products in multiple sales default to the lowest active sale price.
Sales generated with the wizard are not updated automatically. Use Regenerate sale to update the item list in sales generated with the wizard with the most recent data in your store.
How To
How do I generate a sale using the Sale Wizard?
Follow these steps
Sale wizard references user defined criteria to apply a percentage discount to a group of products at once. To generate a sale using the sale wizard, follow these steps.
Create the sale
Create the sale in the GT Backend.
- Select Products > Promotions > Sale Management.
- Select Actions > New Sale Wizard.

- Enter the sale specific information and select Submit.

Heads up
Categories are cumulative. When you select a category, subcategory or subsubcategory, GlobalTill adds all items from each category selected. Don't select the top level categories from the dropdown unless you want to include all items in the top level category to the sale as well. In this example, I want to discount products in the subsubcategory Alberta only, so I leave the category and subcategory fields blank.
- You'll be returned to the promotional sale editor screen where you can review the products selected by the sale wizard and make any edits. Use the Wizard Generated box to review the parameters entered at the time the sale was generated.

Activate the sale using Apply Sale Pricing
If your sale is set up same day, follow these steps to activate sale pricing immediately. If your sale is set up in advanced, sale pricing will auto-activate based on the start date.
- Select Products > Promotions > Sale Management.
- Select Actions > Apply Sale Pricing.
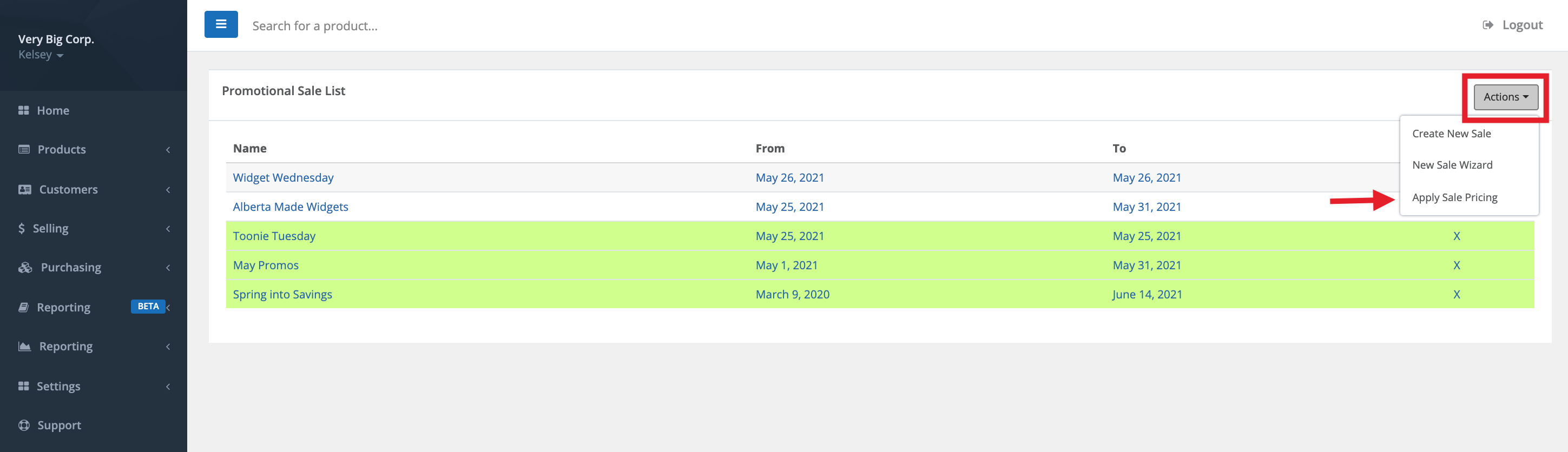
- Select Submit to activate any sales in the list that are within the start date. Activated sales are highlighted in green.

Reload data at the POS
Reload the data at the POS to update sale prices from the GT Backend.
Frequently asked questions
- Why is the sale price generated by the wizard higher than the product price minus the percentage I entered?
If your sale price is higher than the regular price minus the specified percentage discount, chances are you have selected Bottom Out at Cost. Bottom Out at Cost prevents discounted prices from dropping below the cost of the item. When selected, if the discount entered would cause the sale price to fall below the product's unit cost or cost average, the cost average will be used as the promo price (if it exists), otherwise the product's unit cost will be used. Refer to the Wizard Generated box on the promo screen to check if Bottom Out at Cost is True. - What if I set up a sale for a certain category but add new products to the category at a later date?
Sales generated through Sales Wizard aren't updated automatically. If you generate a sale for a specific category and add products to that category at a later date, the new products will not be automatically added to your promotion. Use Regenerate sale to update the item list with products that have been added to your store since the sale was originally created.
More Information
For more information about sale management, see the articles How to regenerate a sale generated with Sale Wizard and Changes to sales management.

Comments
Please sign in to leave a comment.