How To
How do I use the customer order list?
Follow these steps
All customer orders, whether created manually or through an integration, are located in the Customer Order List. To understand more about the customer order list, follow these steps.
- To access the customer order list, select Selling > Customer Order.
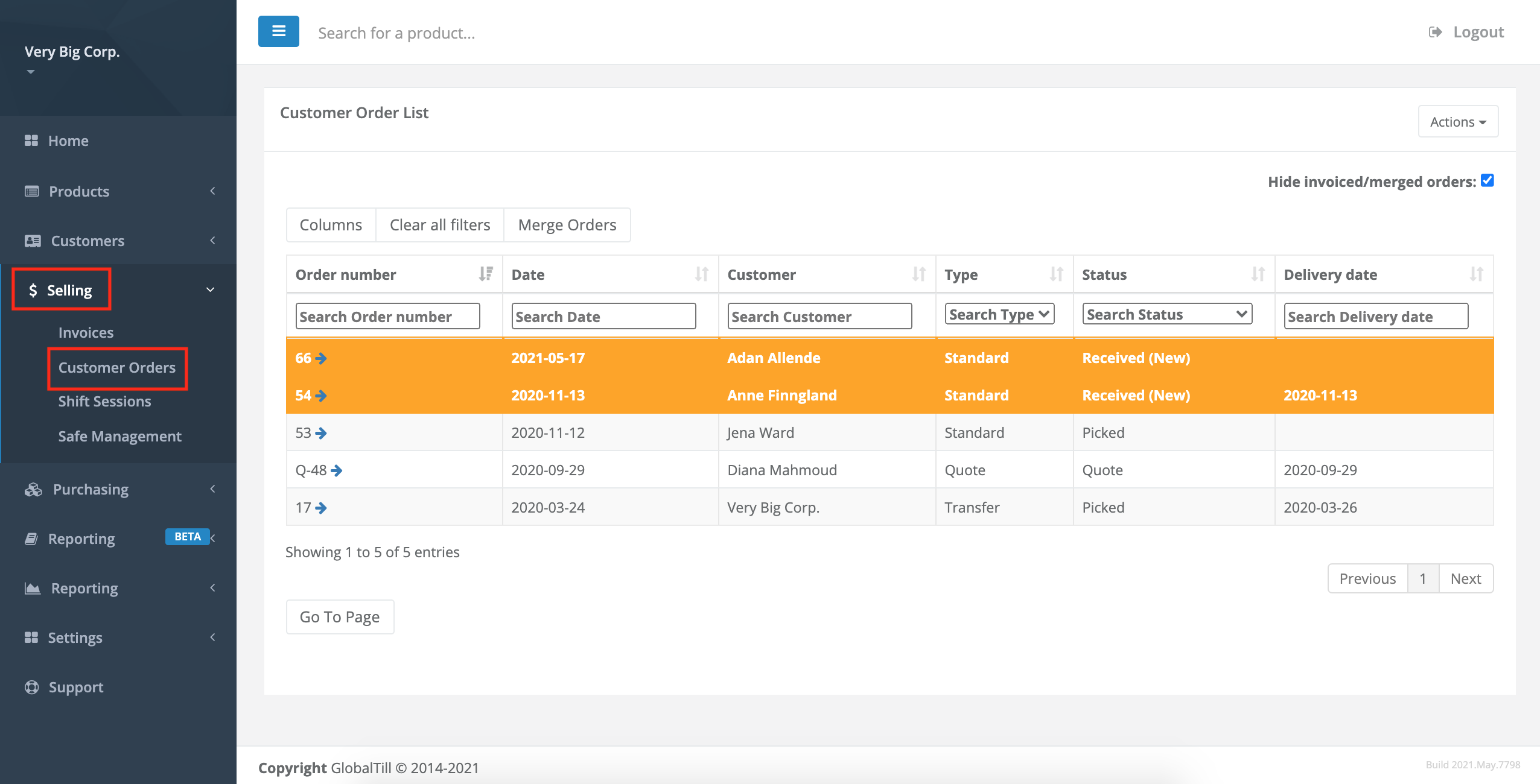
- Orders are colour-coded according to the following statuses:
- Red
- Unopened (nobody has looked at this order yet)
- Yellow
- Someone has seen the order, but has not begun to process it
- White
- Order is ready to pick (or any other status)
- To open the customer order, select the Blue Arrow beside the order number.
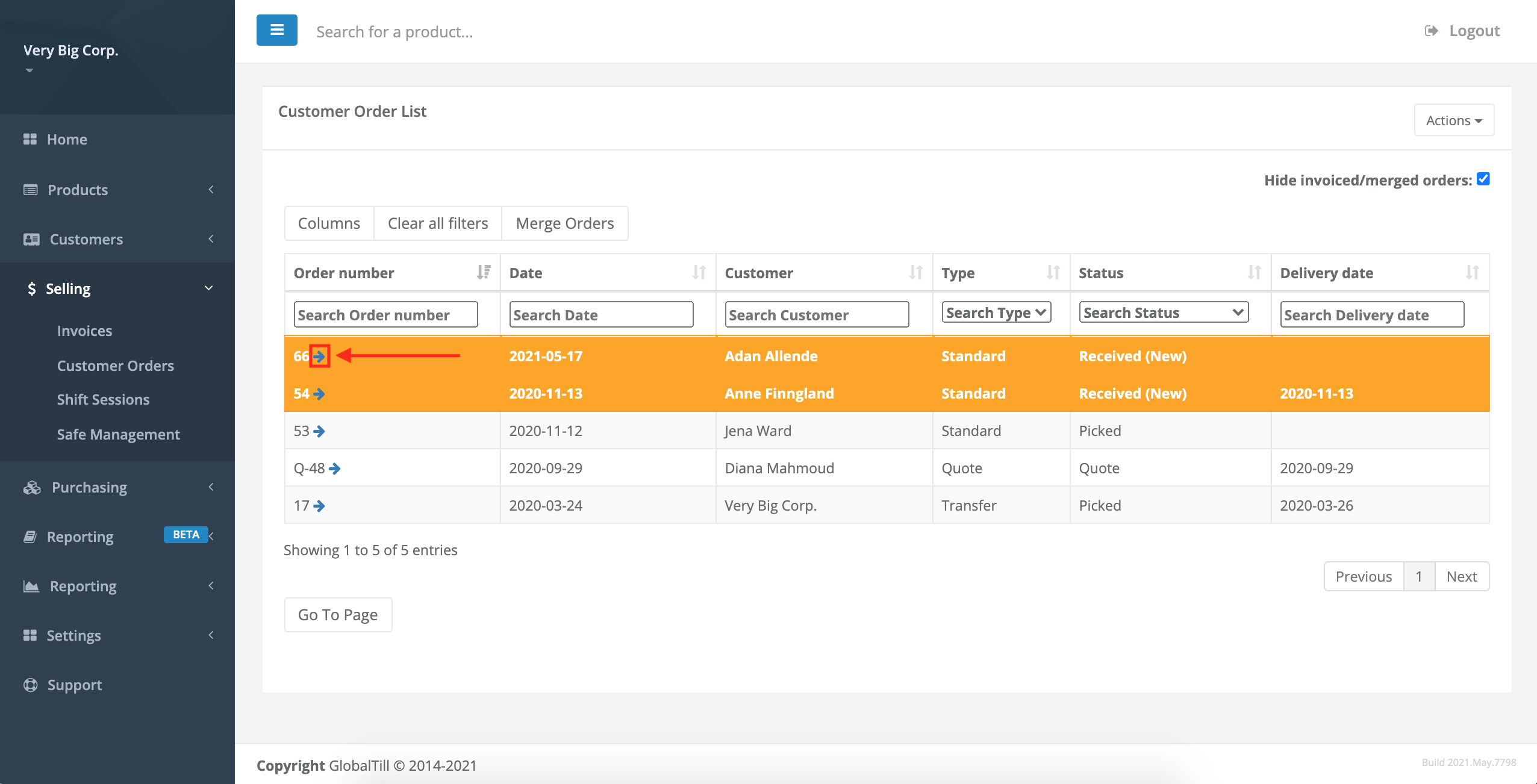
- Select the Columns button to show or hide information such as Backorder, Item Count, Created, Unread, Placed By, and more.
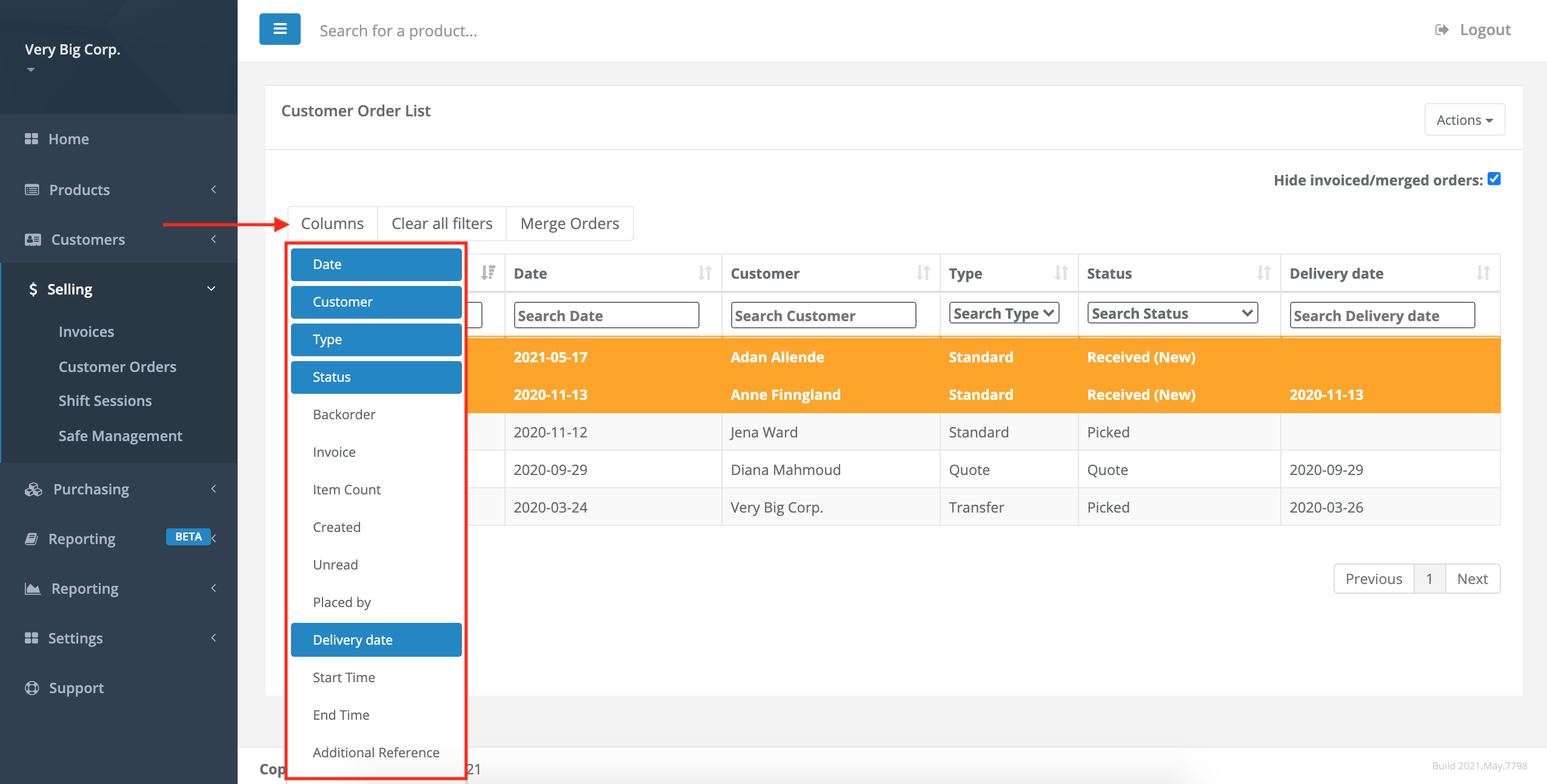
- Search or sort each by column by either using the Search field at the top of each column or by selecting the up and down arrows to sort the column in ascending or descending order.
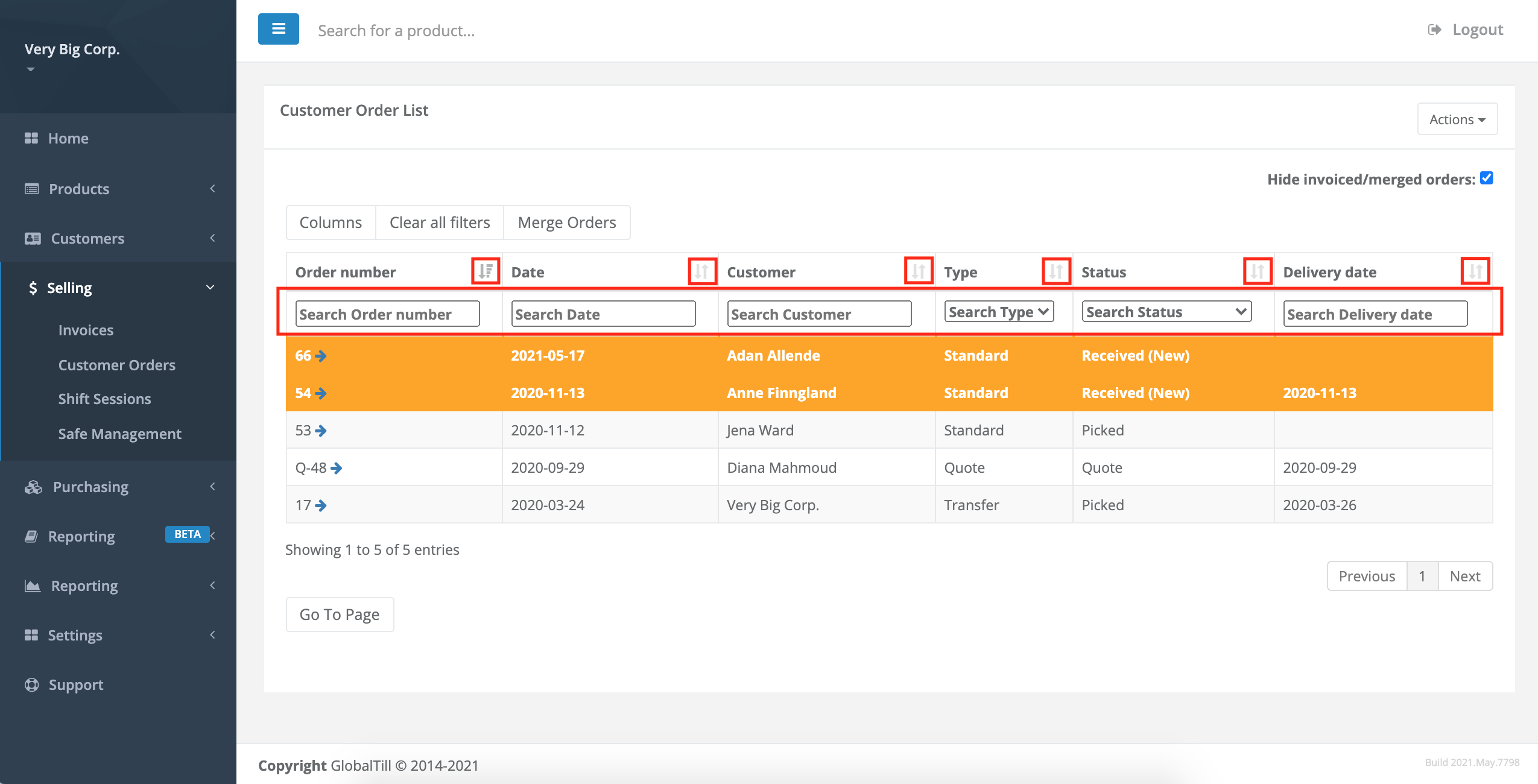
- Select Clear All Filters to clear any search or sort criteria.
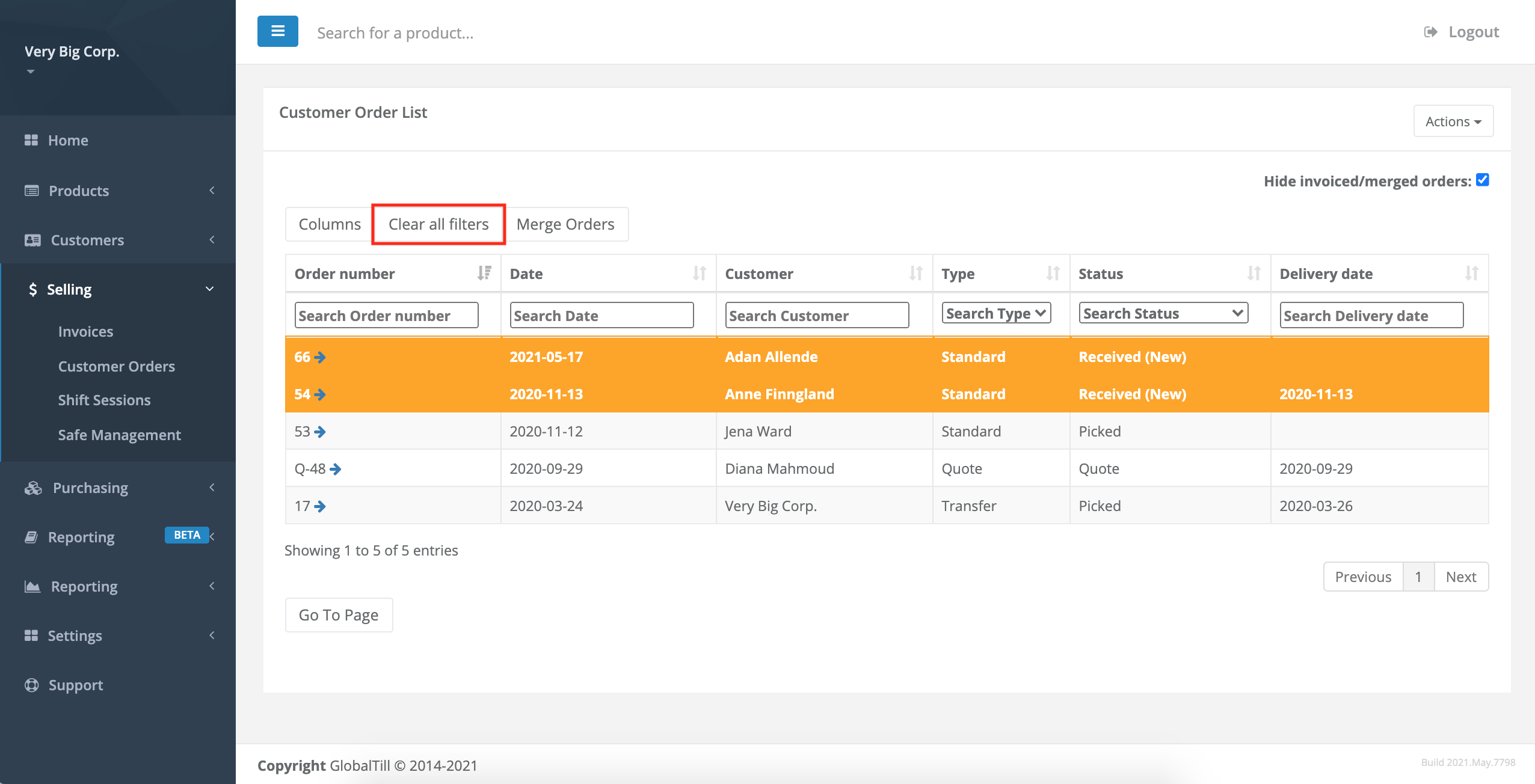
- Check Hide Invoice/Merged Orders to hide any orders that were either invoiced or merged. If you are looking for an order that has already been processed, remember to uncheck this box.
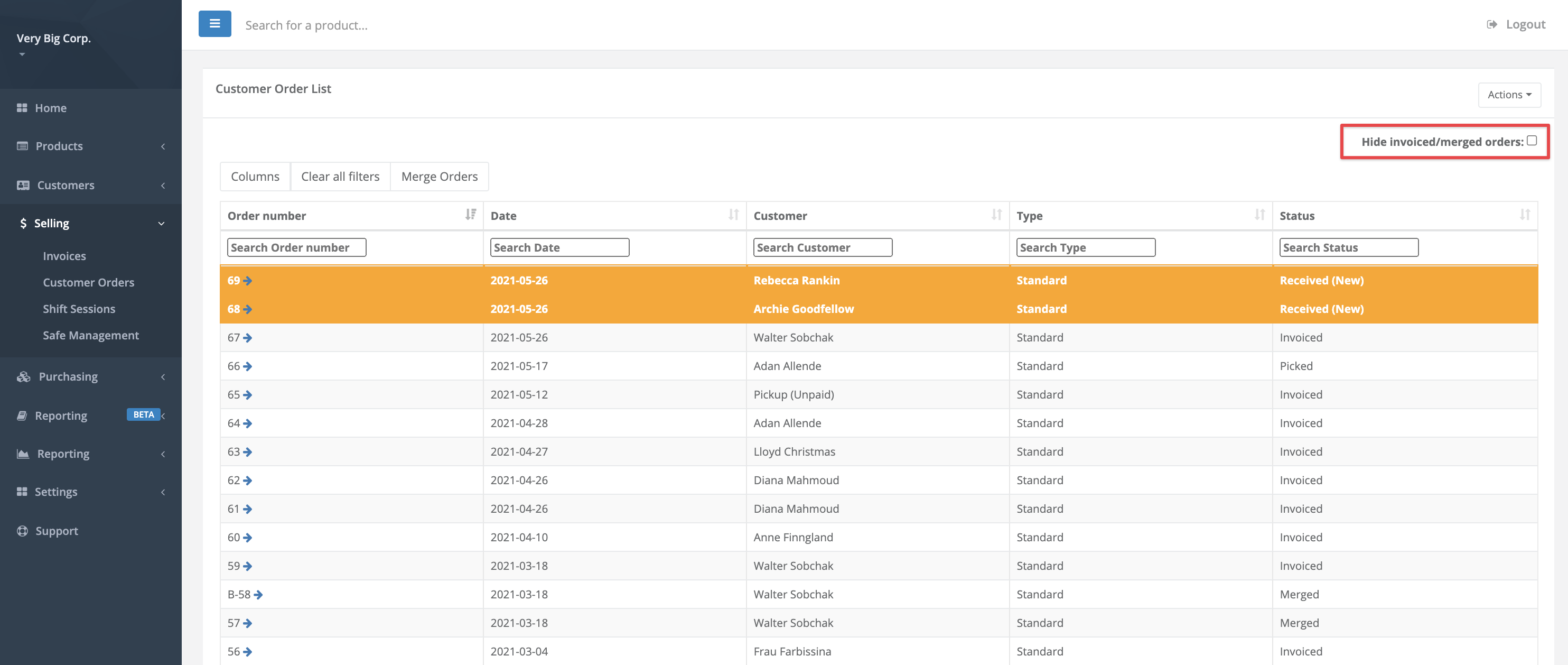
- Select Actions to create a New Order or New Transfer.
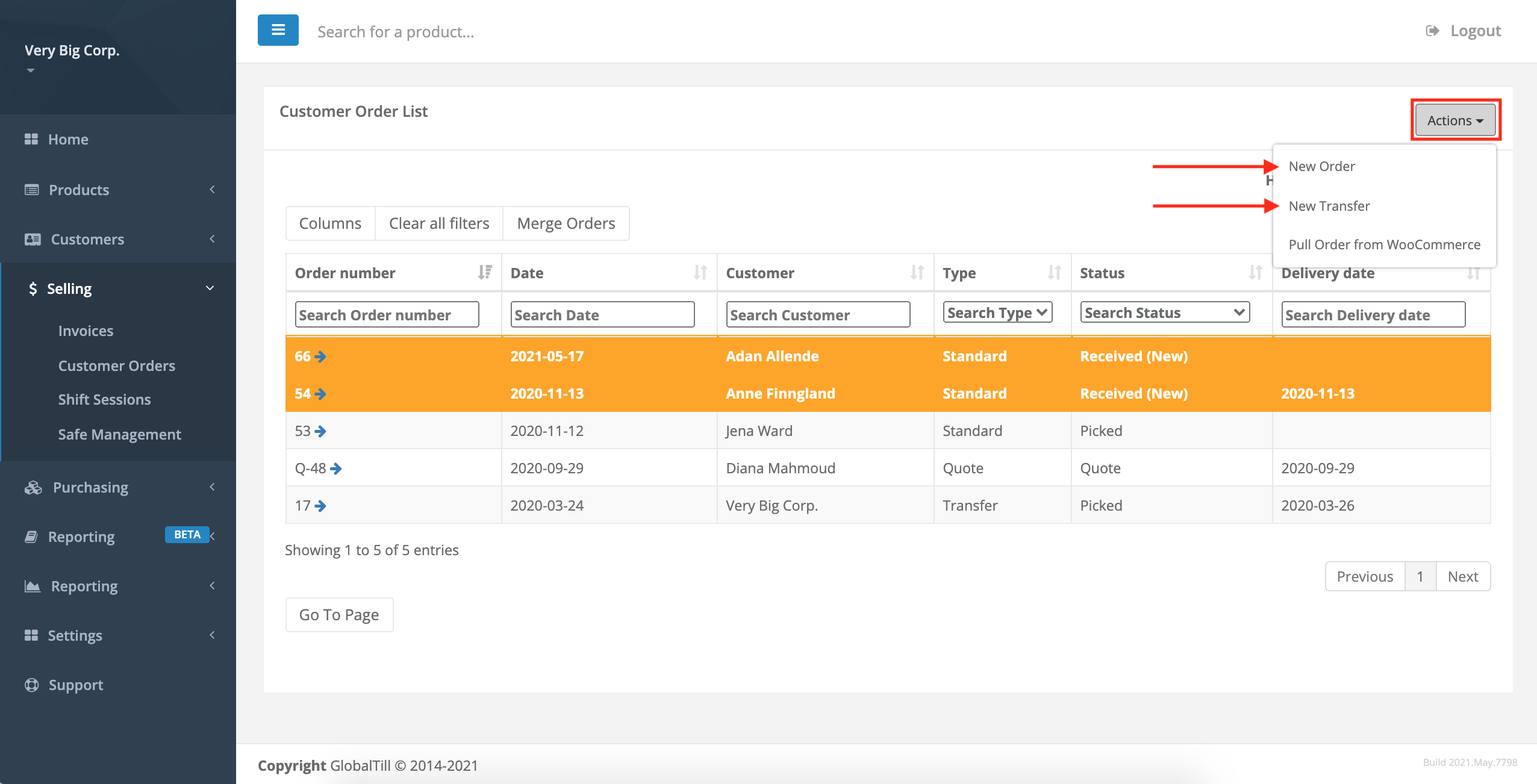
Comments
Please sign in to leave a comment.