Before you start
Create a SKU for the final repackaged product before you get started. Repacking requires both the original SKU and the repack SKU to exist in your database.
How To
How do I repackage a product?
Follow these steps
Repackaging a product involves modifying the number of units in a product that make up one unit of sale. A common example is repackaging one 24-pack of beer into four 6-packs, or breaking down one 6-pack for the individual sale of six single units.
To repackage a product, follow these steps.
- Select Products > List and search for the product you want to repackage.
- Select the Inventory tab, then select Repackage.
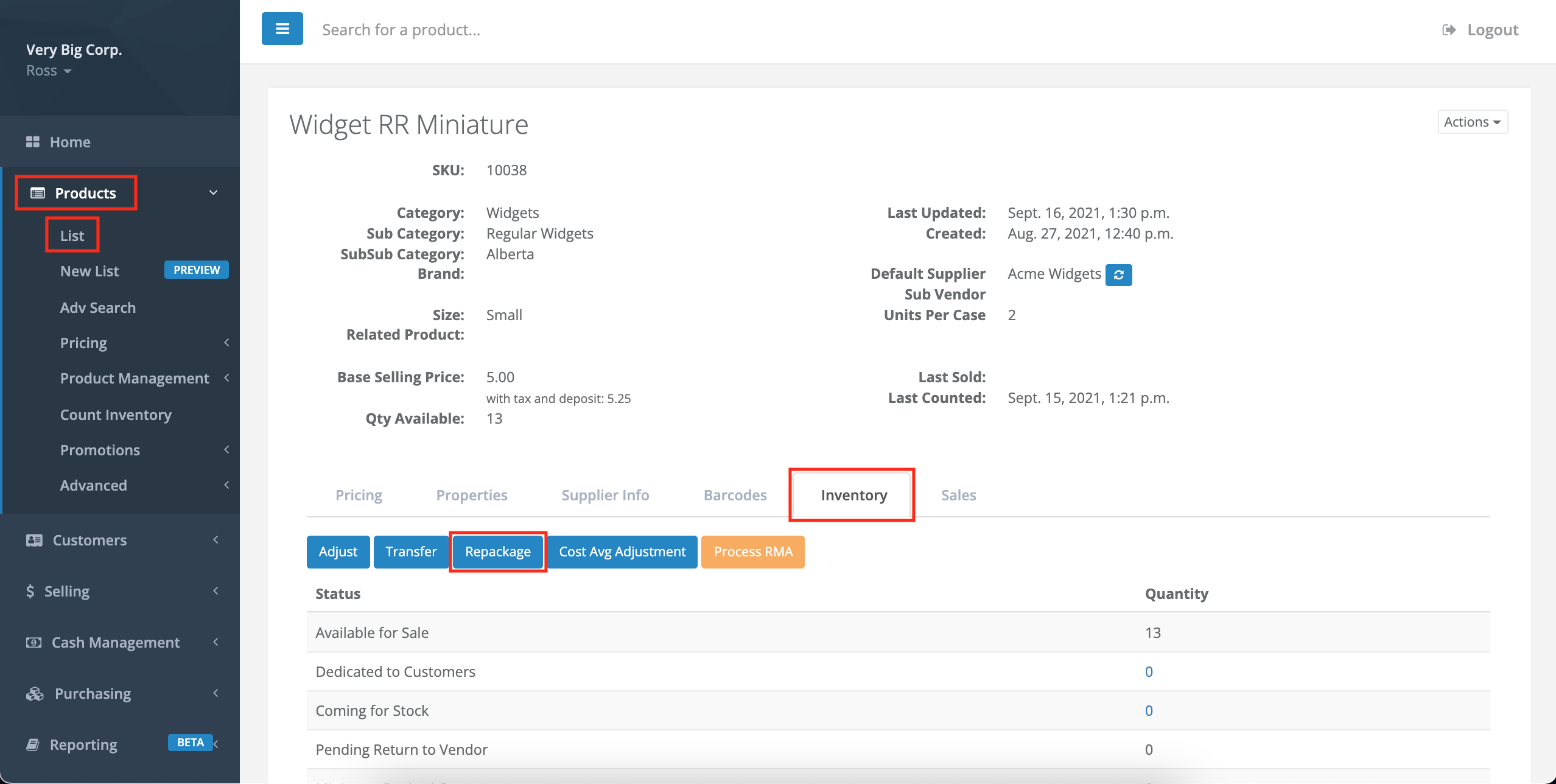
- Enter the Destination Product, the final product you're creating from the repack.
- Enter the Quantity Converting, the number of original units to be repackaged.
- Enter the Output Quantity, the total quantity of the destination product created from the repack. Select Submit.
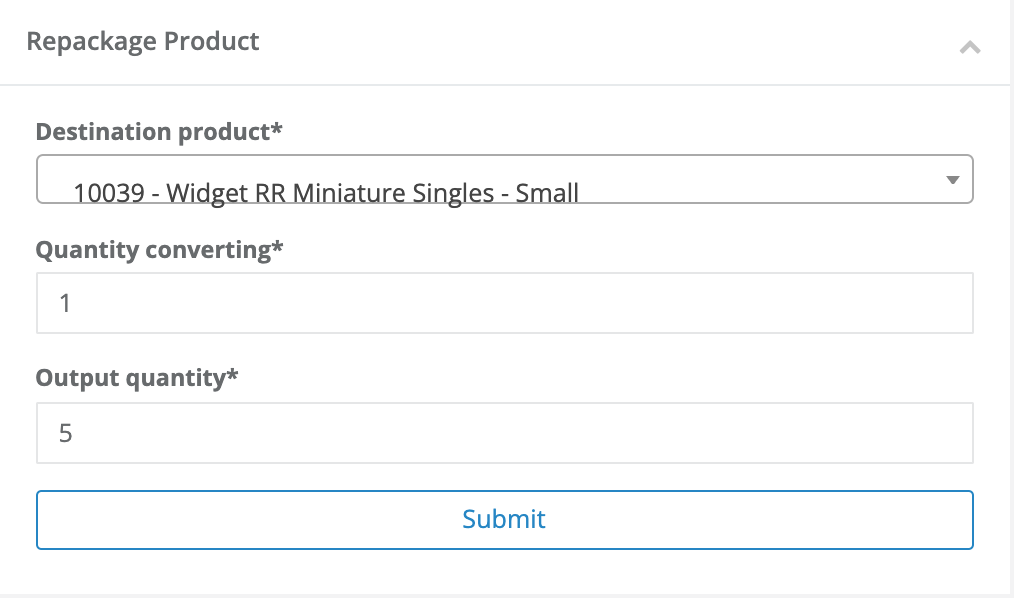
- You'll be asked to verify the repackaging, select Submit to complete the repackage.
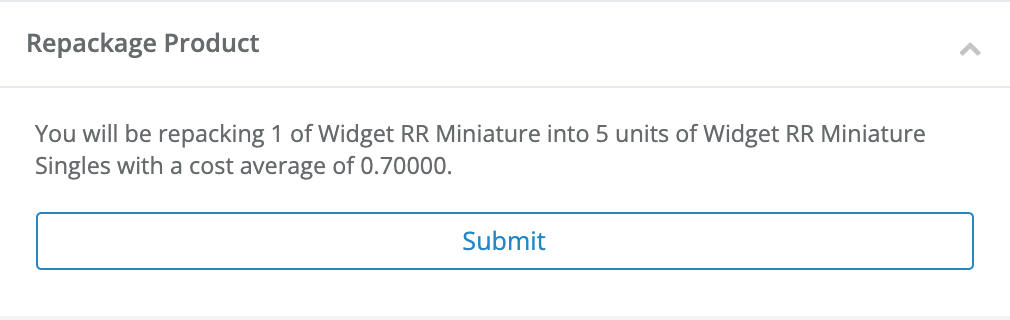
You can follow this process for any combination so long as the quantity of the repackaged product evenly divides into the case quantity. This process also works in the reverse, if you accidentally create one too many 6-packs from a 24, you can enter a quantity converting of four and output quantity of one to "re-assemble" the 24-pack.
Frequently asked questions
- How do I barcode a repackaged product?
If you want to sell the repackaged product as both the new package (6-pack) and the original pack (24-pack), preface the barcode of the new product with an A, B, C, etc. When the product is scanned at the POS it will prompt the cashier to choose which product should be added to the invoice.
Comments
Please sign in to leave a comment.