Before you start
Container deposits must be assigned to the DEPOSITS category. Deposit products assigned to any other category will impact your ability to use GT's automated features, including the PO and Supplier Invoice imports. For more information, see the support article How to create a DEPOSITS category.
How To
How do I create and assign a container deposit to a product?
Follow these steps
A container deposit is a minimum refundable deposit on beer, soft drinks, and other beverage containers used to encourage recycling or reuse. The container deposit amount varies from province to province.
In Alberta, a 12 pack of 355 mL cans of beer has a deposit of $1.20. A 750 mL bottle of wine has a deposit of $0.10.
GlobalTill pre-loads standard container deposits to Alberta and B.C. Liquor stores at set-up. However, standard deposit amounts may not cover all use cases as the size and quantity of containers sold as a singular unit may vary.
To charge a container deposit and do not have a matching deposit in your store, follow these steps.
Step 1: Create a deposit product.
Heads up
If deposit products already exist in your database, skip this section and start from Step 2: Attach the deposit to the product.
- Select Products > List.
- Select Actions > New Product.
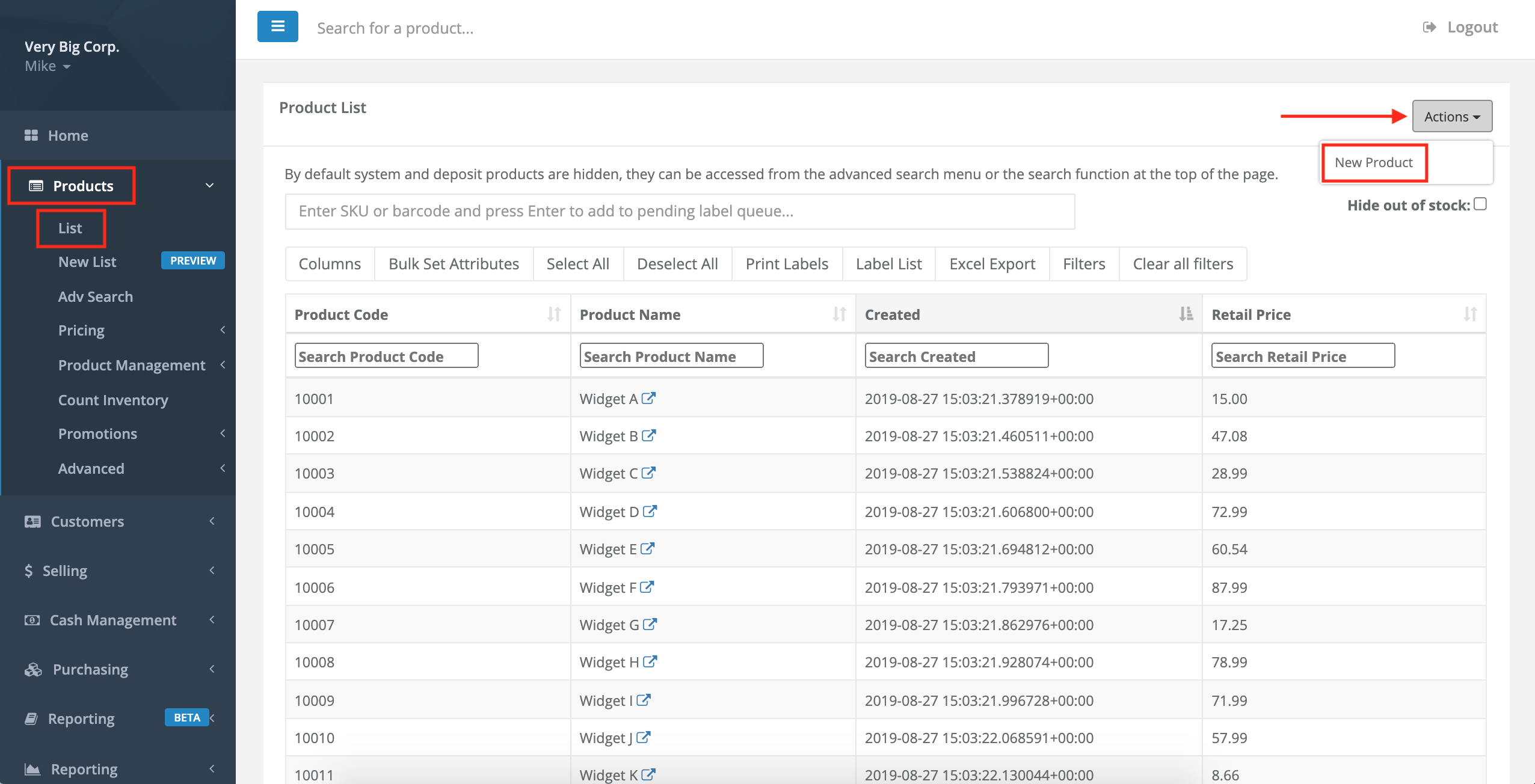
- Enter a Product Code that identifies it as a deposit product (ex. D00010 for .10 deposit).
- Enter a short, but descriptive Product Name to identify it as a deposit (ex. Deposit(s) $0.10).
- Select a Category. The category has to be called DEPOSITS. If you do not have this category you will need to create it.
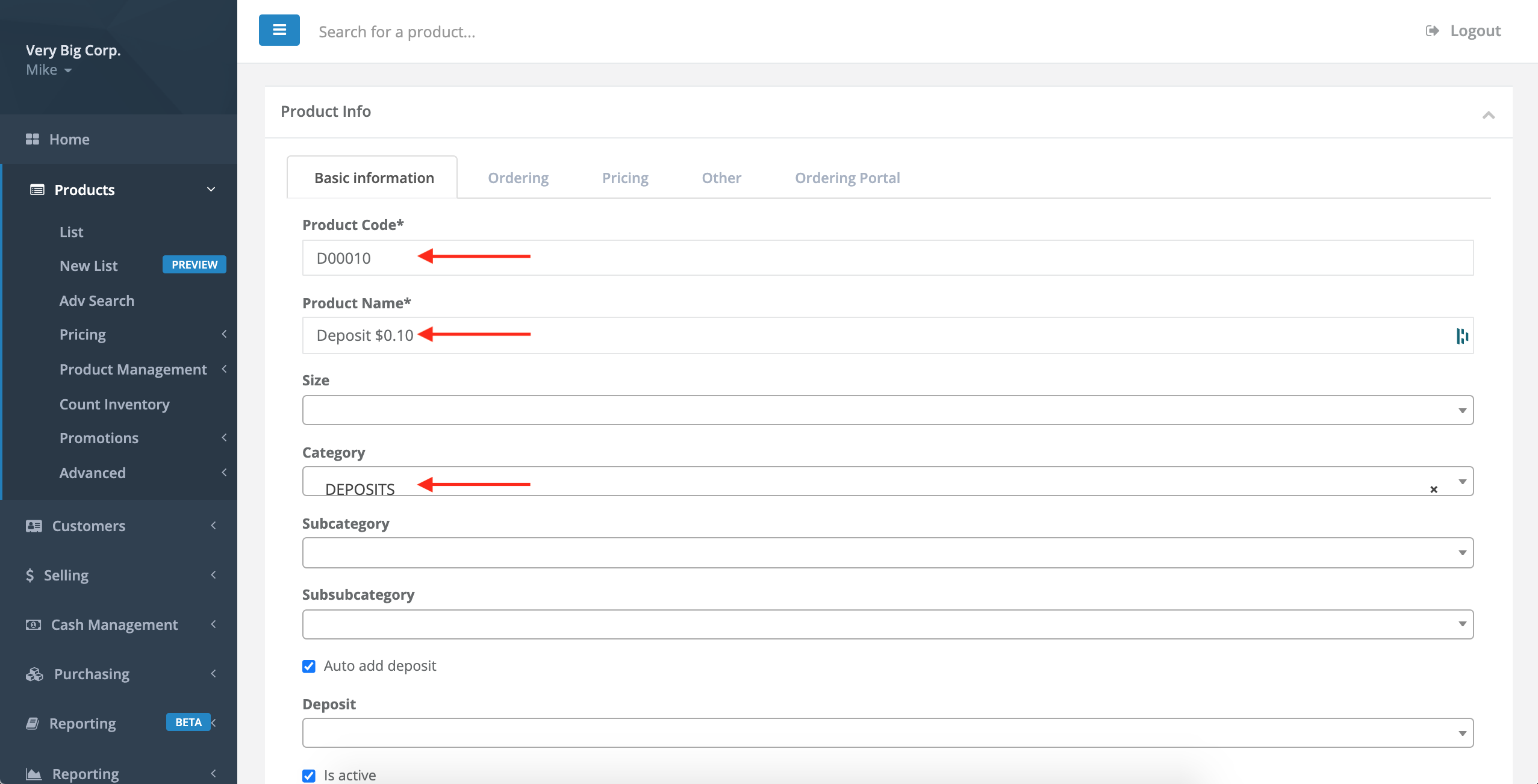
- Ensure that Is Inventoried is unchecked.
- Ensure that Apply Tax to Product is unchecked.
- Select the Pricing tab. Set the Unit Sell field to deposit cost and ensure the Allow product to be Discounted is unchecked.
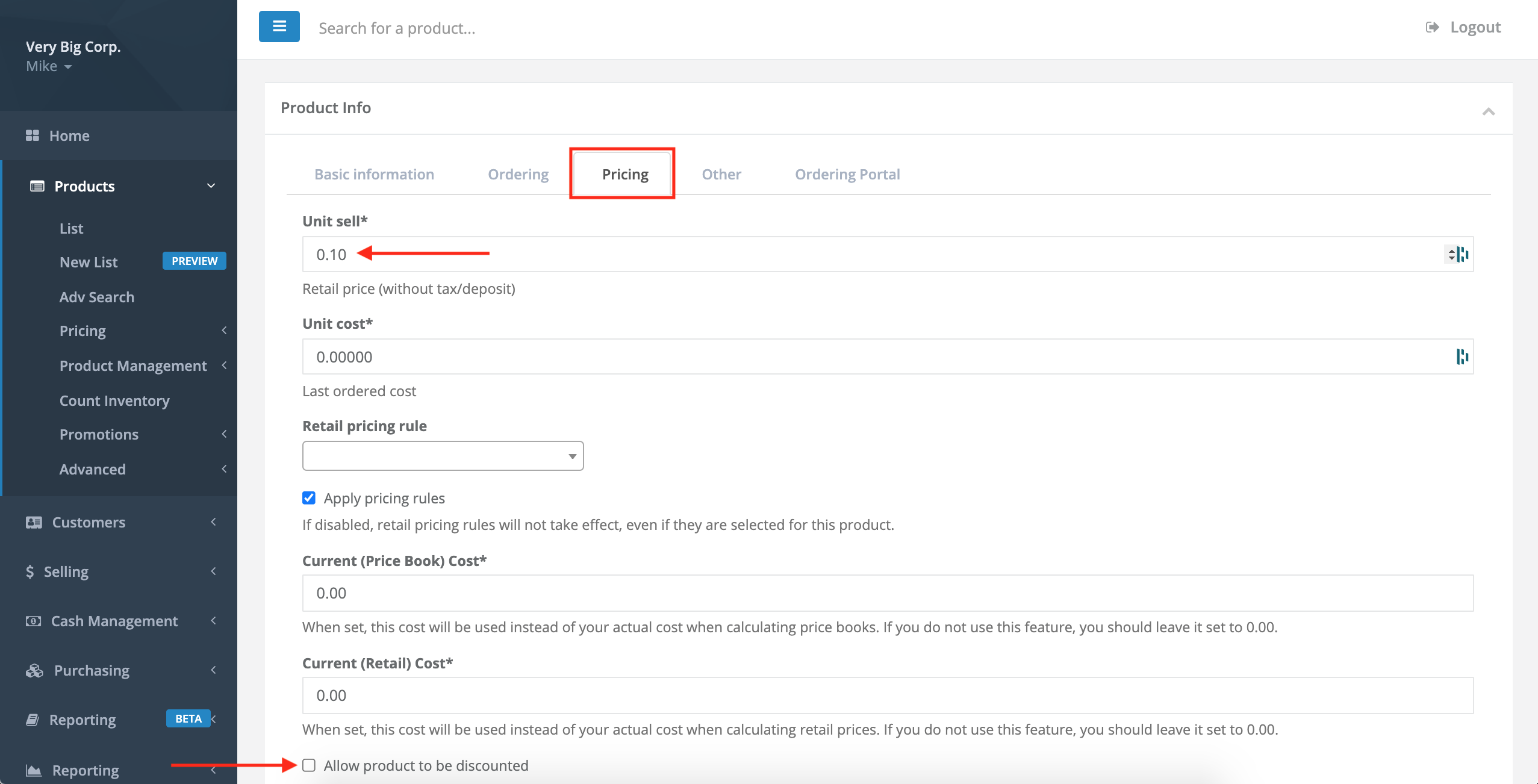
- Select Submit.
Step 2: Attach the deposit to the product.
- From the Products List, select the product that requires the deposit.
- Select Actions > Edit Product from the product detail page.
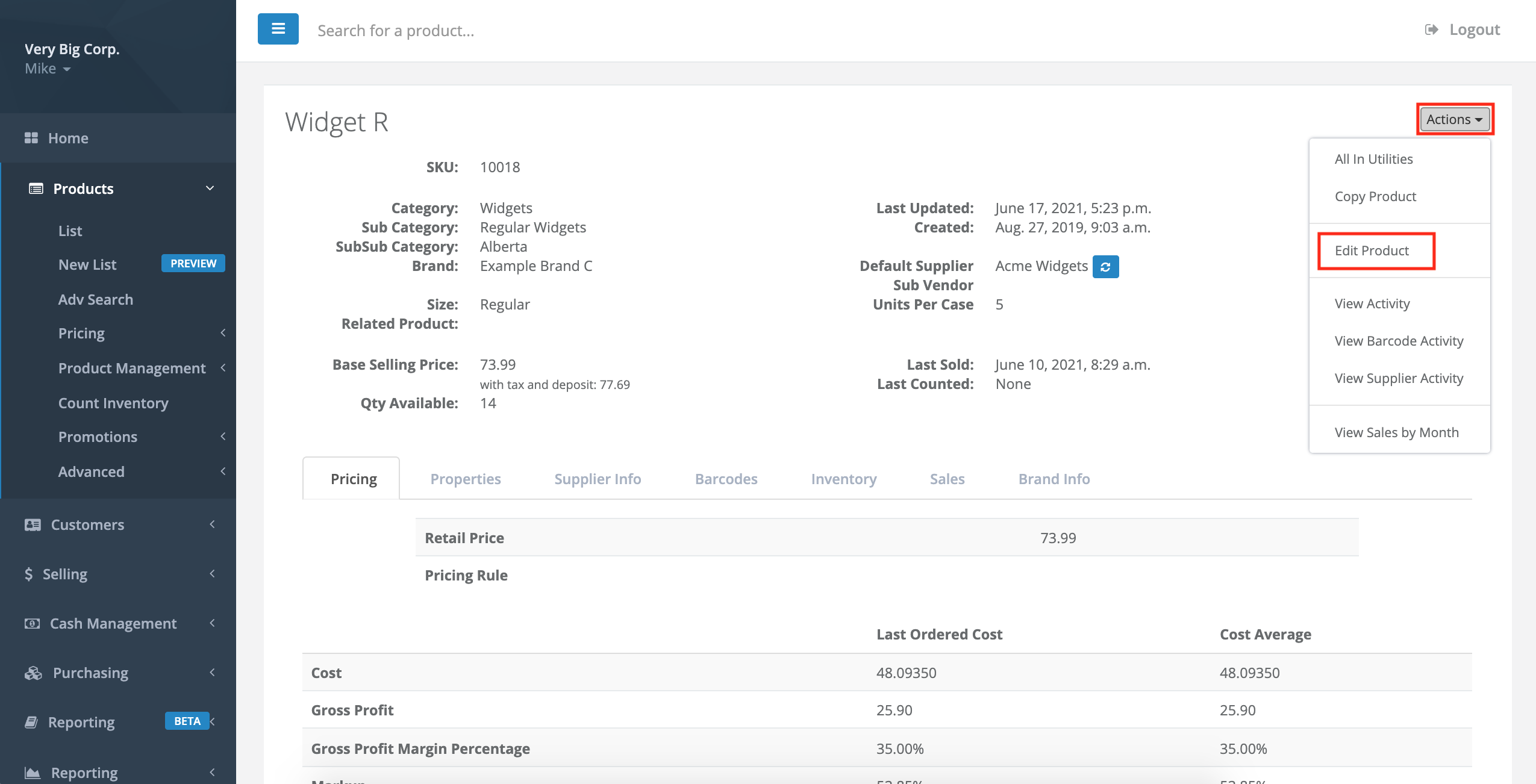
- From the Basic Information tab, check Auto Add Deposit. Then select the correct deposit from the Deposit dropdown list. This will ensure that the deposit is added to that product.
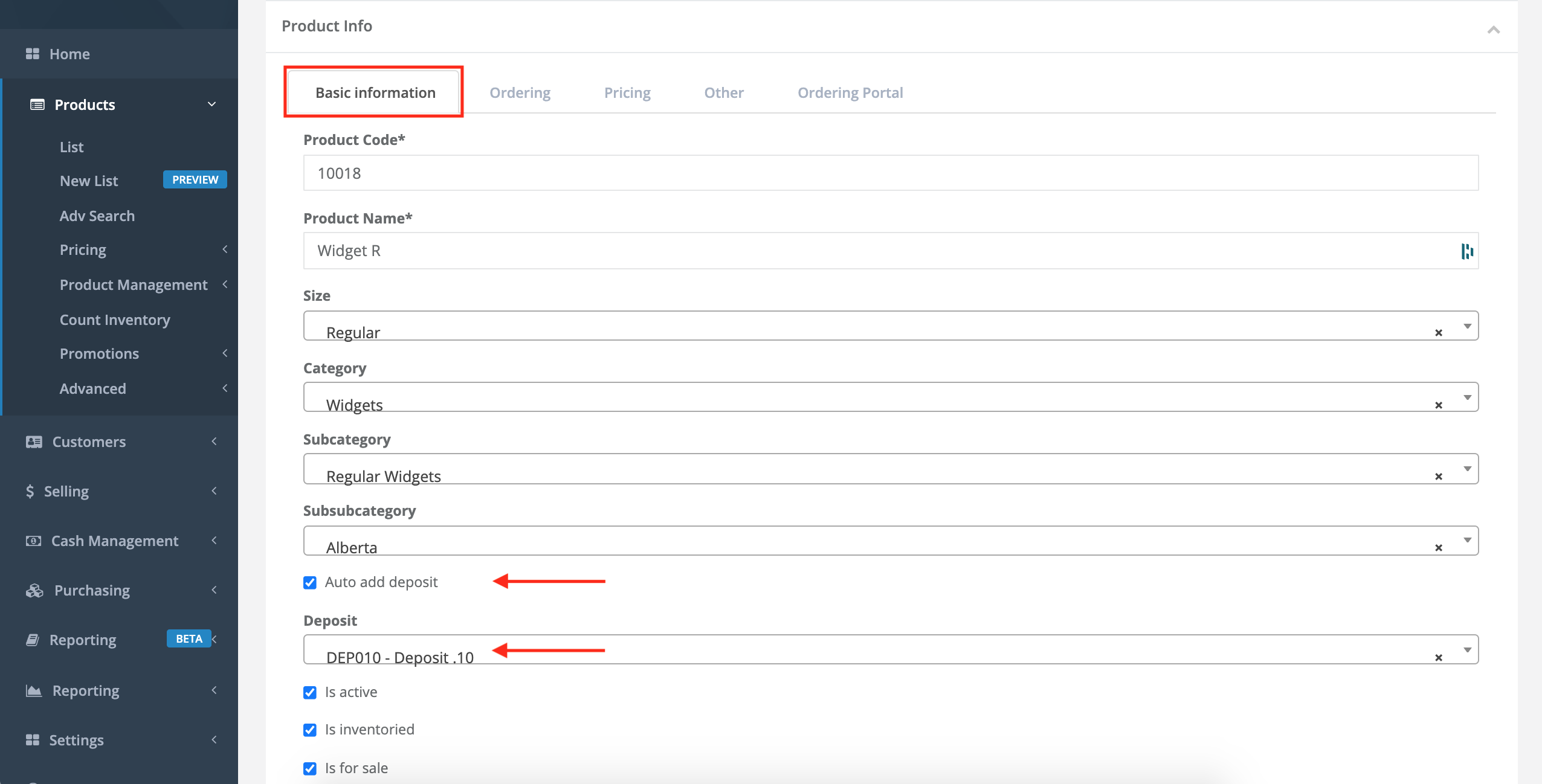
Comments
Please sign in to leave a comment.