How To
How do search for an invoice?
Follow these steps
- Select Selling > Invoices.
- In the top-right corner, select the arrow beside Search to open the Search box.
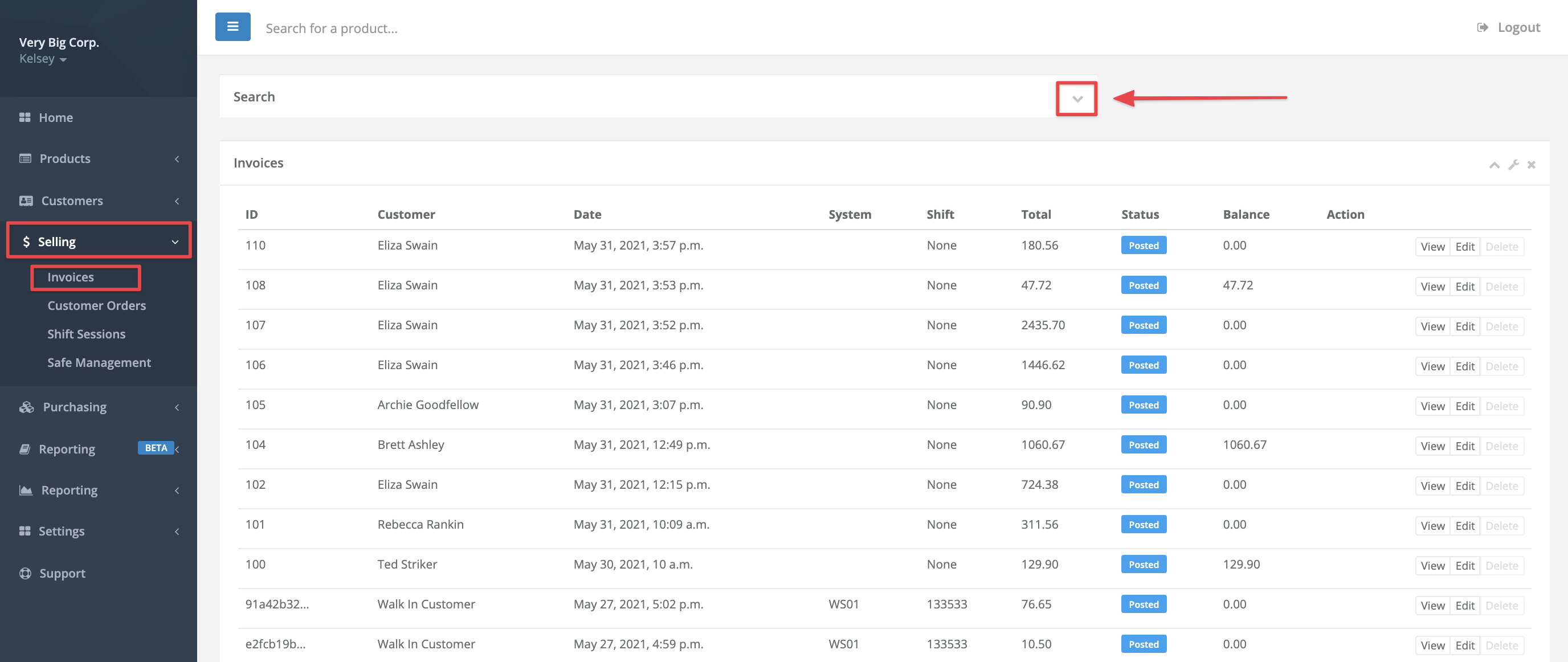
- This reveals a number of ways you can search your invoices as seen in the screenshot below.

- Customer
- Choose from your customer list. Was this an invoice for a specific customer or a walk-in customer?
- Invoice Made Between
- Choose a date range to narrow your search.
- Invoice Total Between
- Choose a range to narrow your search. This is the invoice total amount, inclusive of tax.
- Invoice is Posted
- Selections include Yes, No, and Unknown. Unknown covers both posted and unposted invoices. Posted invoices are invoices that have been saved and inventory has been removed from your store. All invoices created at the POS are automatically posted.
- Payment Method Used
- Narrow your search by any payment method including credit cards, cash, debit, and points redemptions.
- Payment Status
- Selections include Any, Paid, Unpaid, or Partially Paid. Partially paid invoices have at least one payment on them, but the balance remaining is still greater than 0.
- User
- The salesperson who made the sale.
- Invoice Number
- If known.
- System
- The POS station where the invoice was processed.
- Shift
- The shift where the invoice was processed.
- Negative Payments
- Negative payments capture things like voids and refunds. Choices include Yes, No, or Unknown.
- Multiple Payments
- Was there more than one payment type applied to the invoice? For example, a debit payment and a cash payment. Choices include Yes, No, or Unknown.
- From Customer Order
- The original customer order number. Choices include Any, Orders Only, Non-Order.
- Invoice Contains Product
- Narrow down your search to invoices that contain a specific product by searching for the SKU.
- Gift Card #
- Find an Invoice that was paid with a specific gift card. This must be a Gift Card that was purchased through the GlobalTill POS. Uploaded gift cards or gift cards from an external system are not searchable.
- Select Submit and review your results. Large result sets will be displayed over several pages.
More Information
For more information, see the article How to view invoices paid with loyalty points.
Comments
Please sign in to leave a comment.