How To
How do I perform a cycle inventory count?
Follow these steps
Unlike a full count that zeros out the inventory on all uncounted products, a cycle count is an isolated count that doesn't impact any products that aren't included in the count. A cycle count lets you count any inventoried products in your store, without restricting you to any one category, brand or shelf location.
A cycle is a count is often used in greater frequency to count smaller portions of a store's inventory. For example, a store may perform a cycle count for a different subset of products as part of a weekly process, and perform a full count of the store once a year.
Setting up a cycle count and counting products
To perform a cycle count, follow these steps.
- Select Products > Count Inventory, then select New Count.
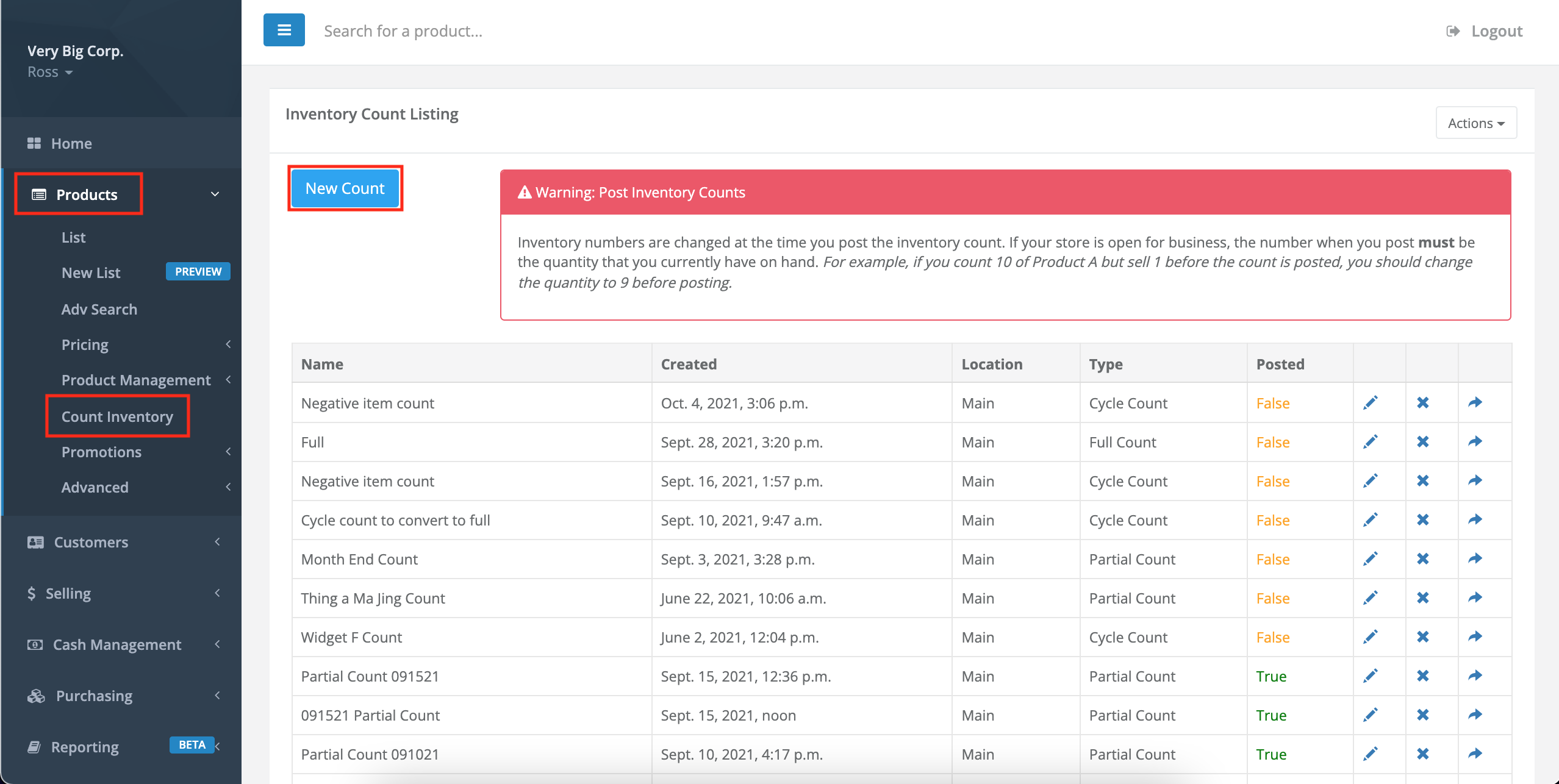
- Give your count a Name.
- Choose Type - Cycle Count.
- Select the Inventory location then select Submit.
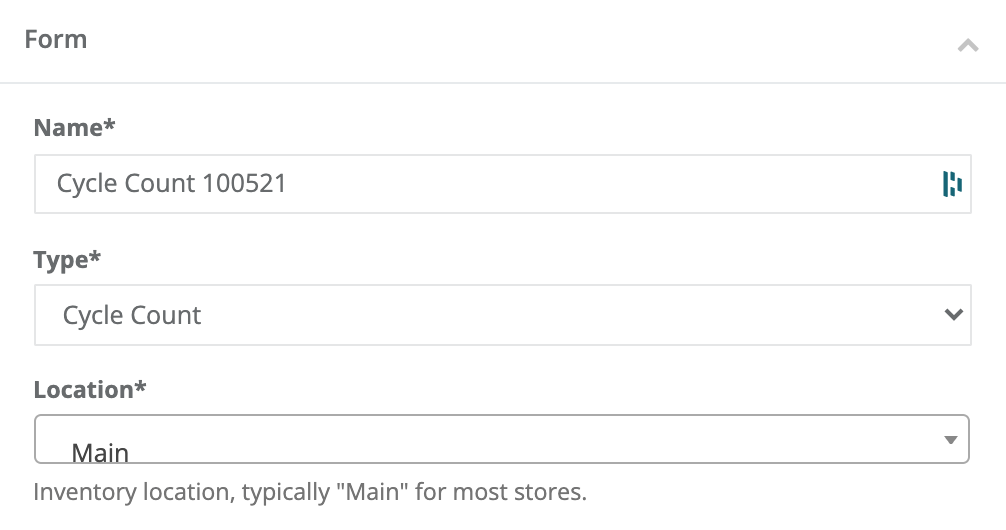
- Record the quantities of each product you count using Quick Add Product if you're not using a scanner, or Rapid Count if you are using a scanner.
- To use Quick Add Product, start by typing either the product name or SKU in the Product field to search for the product, then enter its Quantity. Once the product and quantity are correct, select Add.
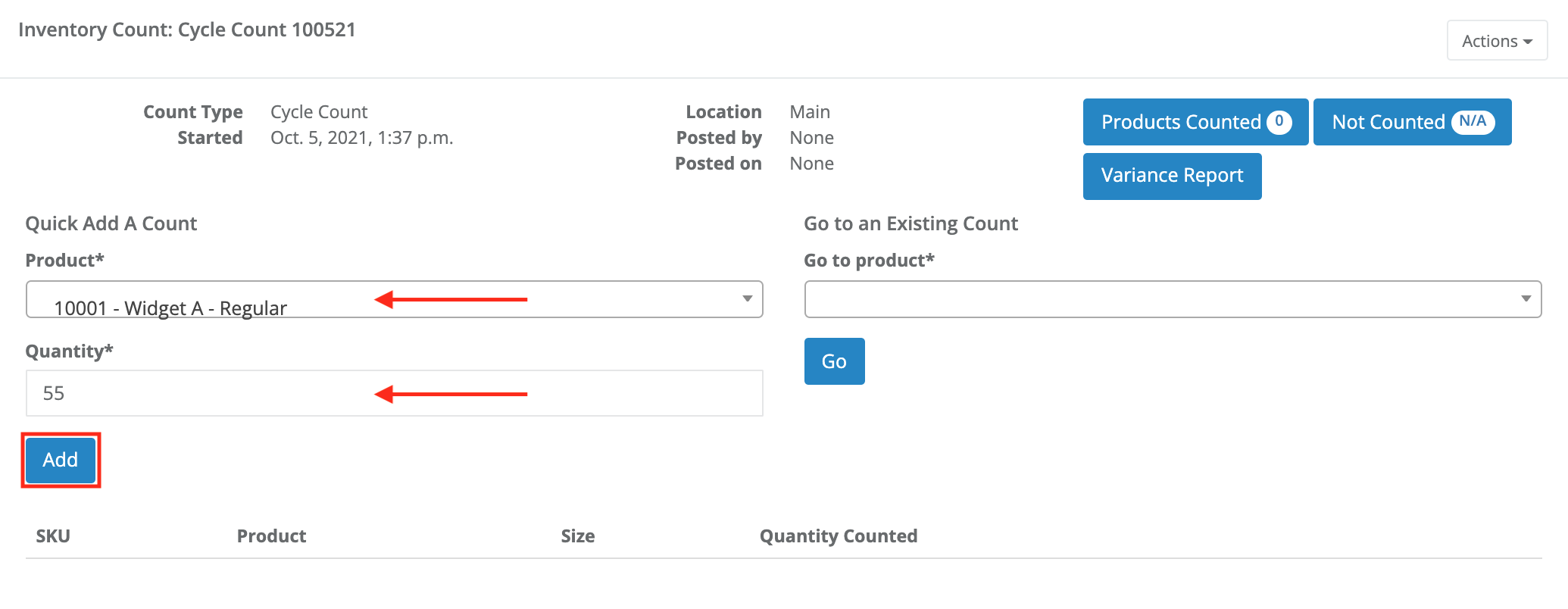
- To use a scanner with Rapid Count, select Actions > Rapid Count and follow the prompts. See the article How to use rapid count.
- To use Quick Add Product, start by typing either the product name or SKU in the Product field to search for the product, then enter its Quantity. Once the product and quantity are correct, select Add.
- Optional: To find a product that you've already counted, use the Go to an Existing Count > Go To Product field to search for it and select Go.
If you want to include a product that has zero product on hand in your count, it must be added manually. Cycle counts require that products that have zero on hand be manually counted and entered as zero.
Once you're done counting the next step is to look at the variance report.
Handling variances
Variances occur when the number of units you've counted differ from the number of units on hand in the GT Backend. Some stores require you to add a reason for each discrepancy before posting.
To view a count's variance report, follow these steps.
- From an un-posted count, select Variance Report.
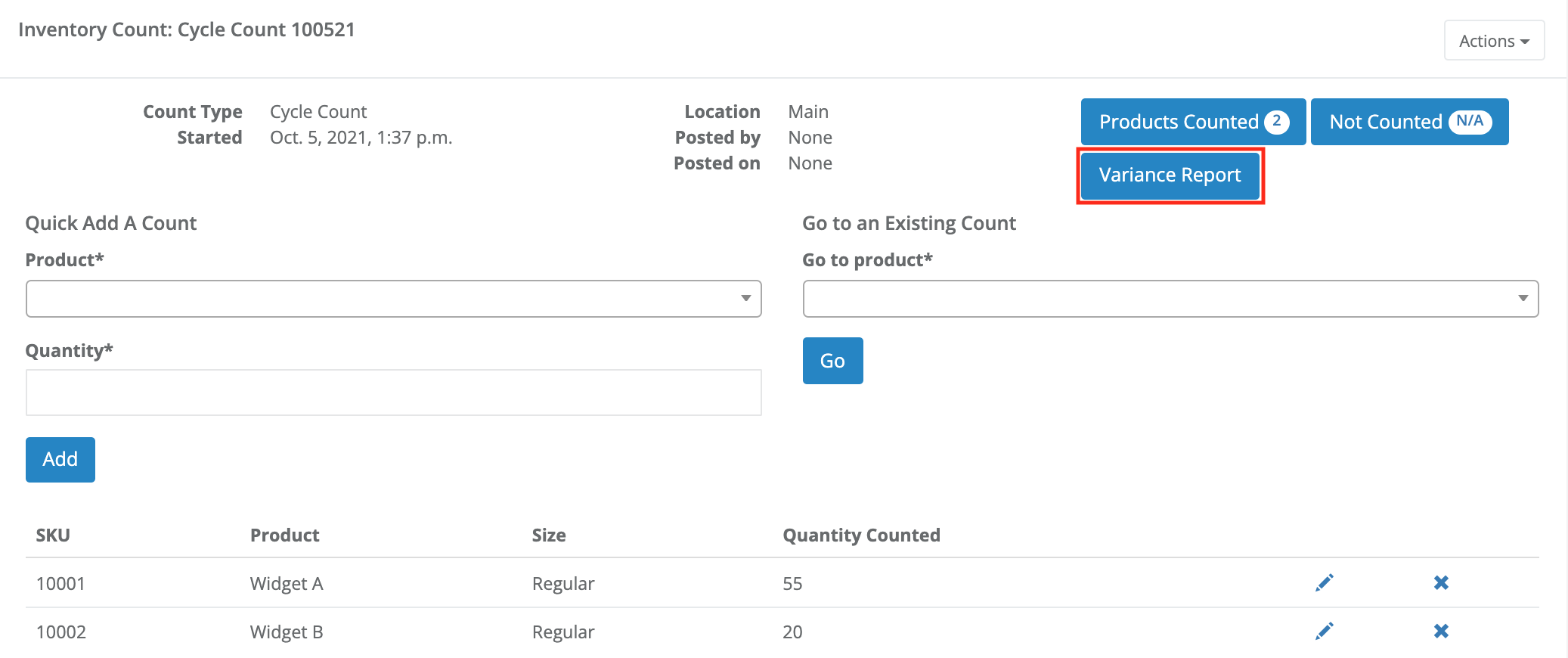
- The variance report shows you the quantity counted during the cycle count, the current inventory as it is recorded in GlobalTill, and the difference between the two.
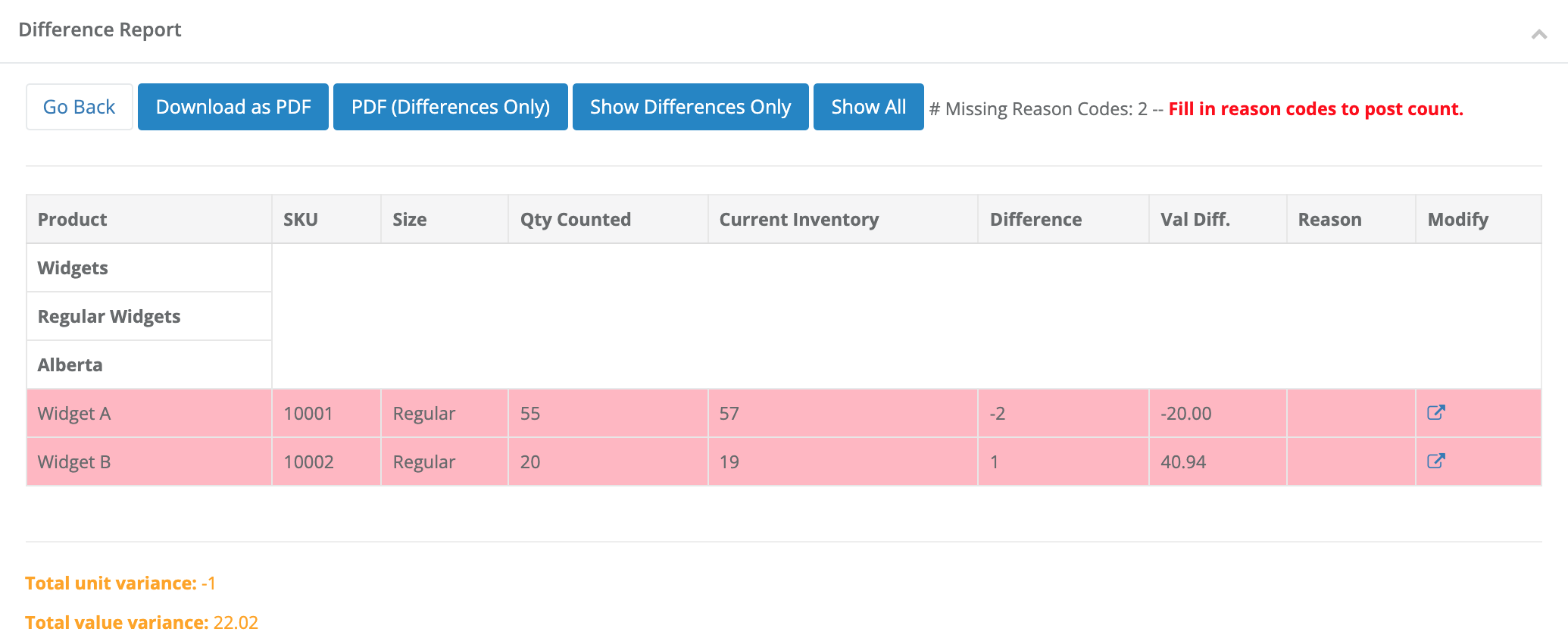
If you've miscounted and you need to correct your count, follow these steps.
- From the variance report, select Go Back.
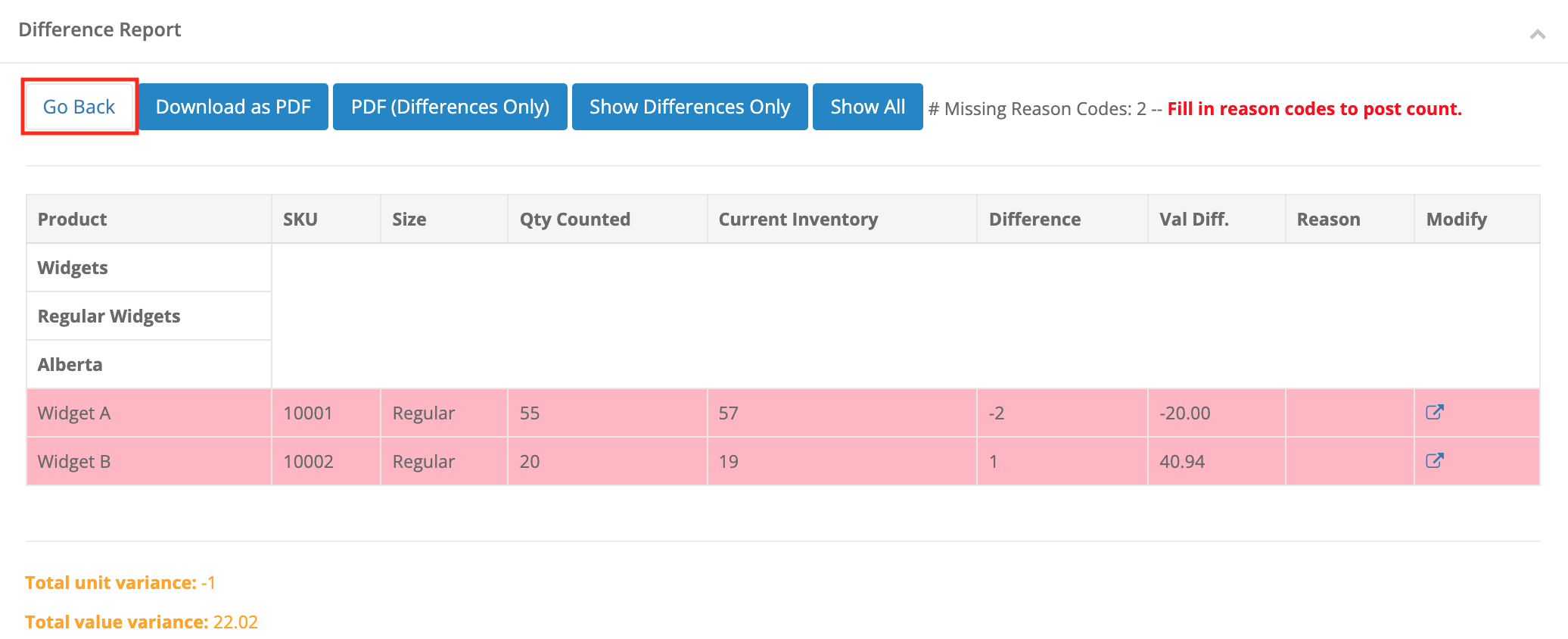
- Select the Pencil icon of the product you want to correct.
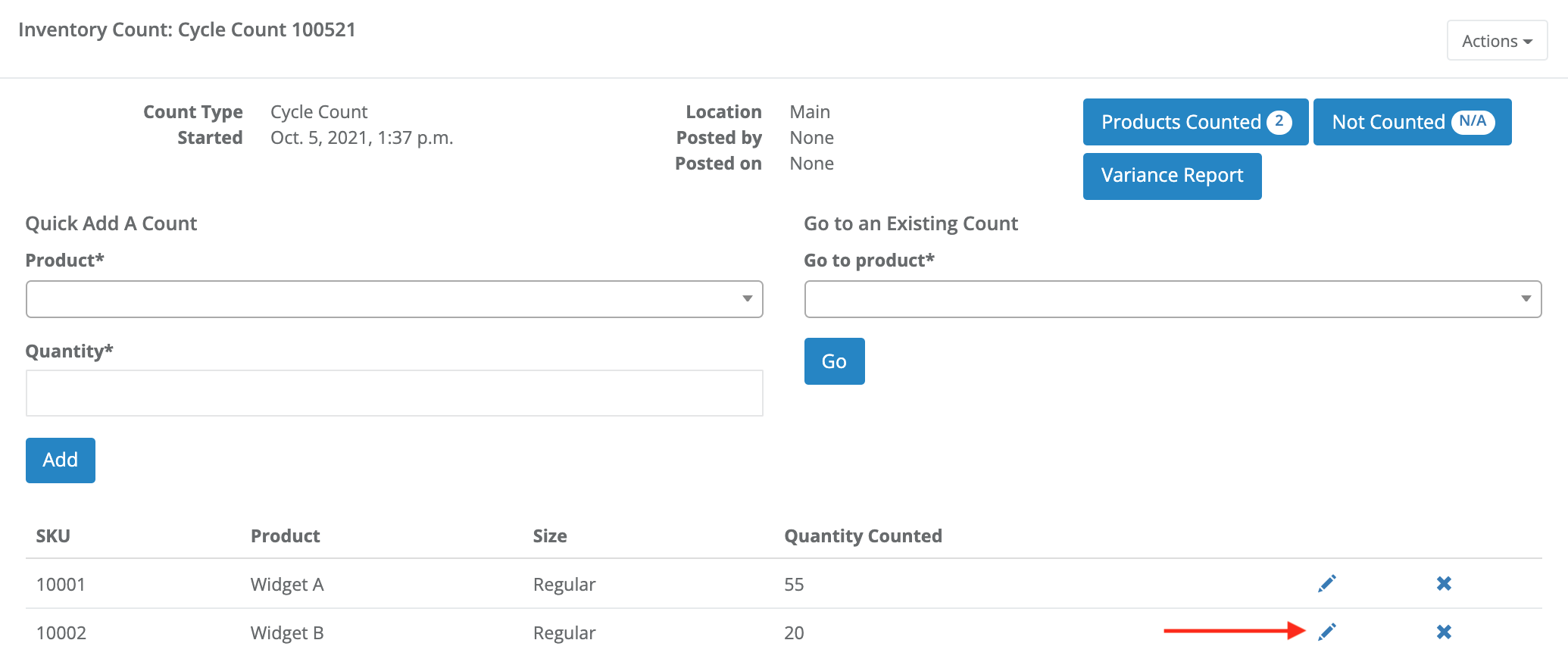
- Edit the Product, the Quantity Counted, and select Submit.
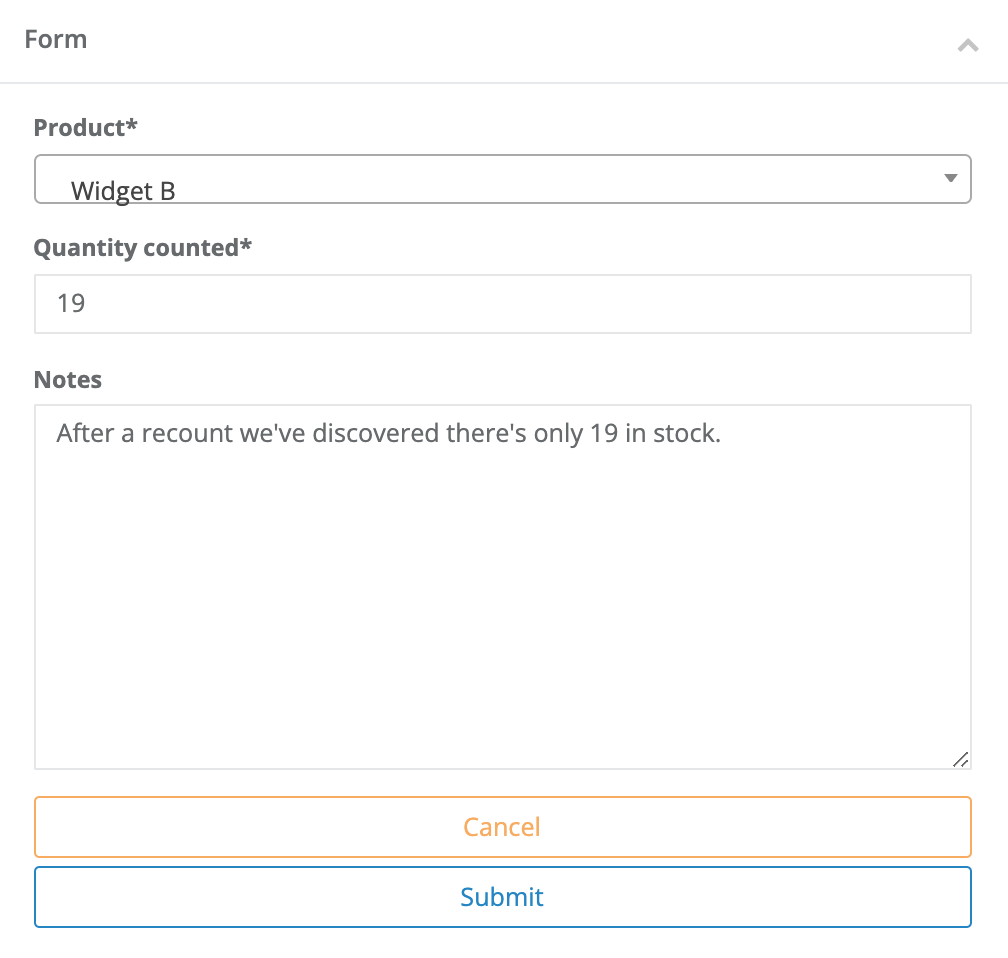
If the count is correct, there is a variance, and your store requires reason codes, follow these steps.
- From the variance report select the icon under the Modify column for the product with the variance.
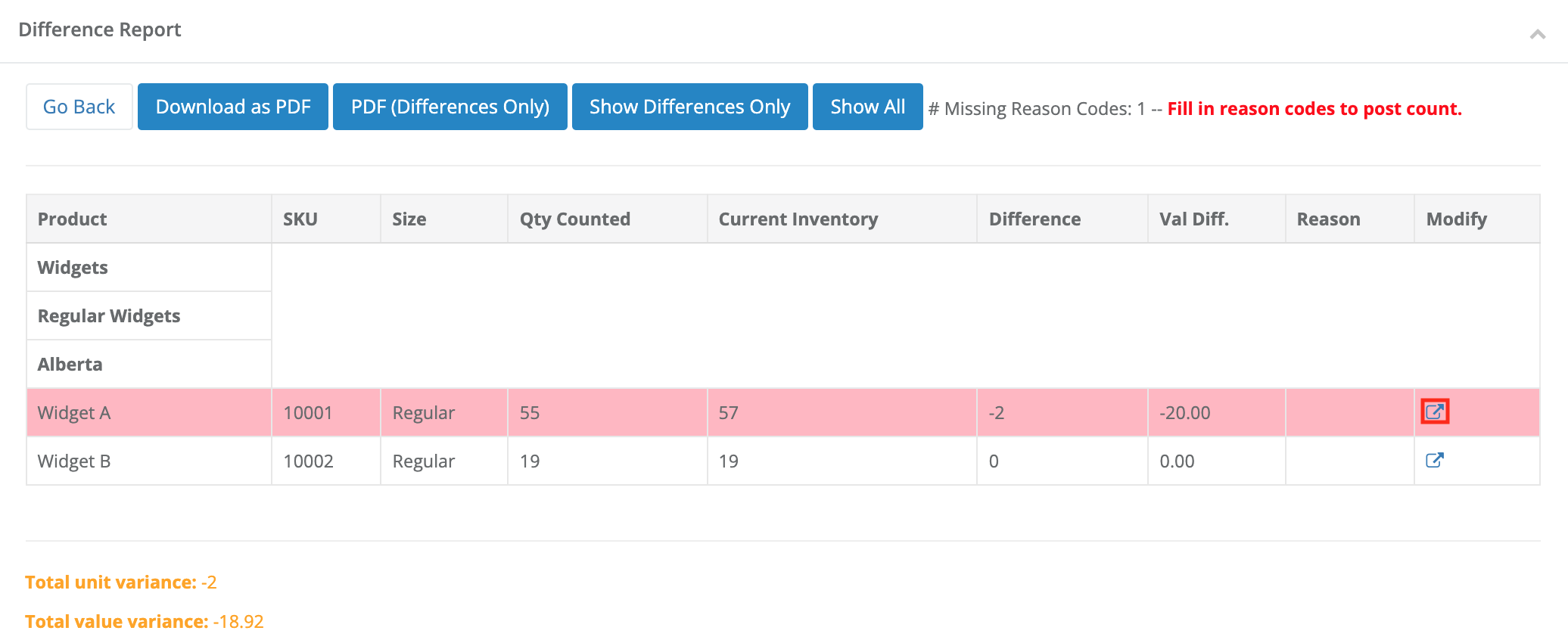
- Select a Reason for the variance, enter any Notes to explain the situation, and then select Submit.
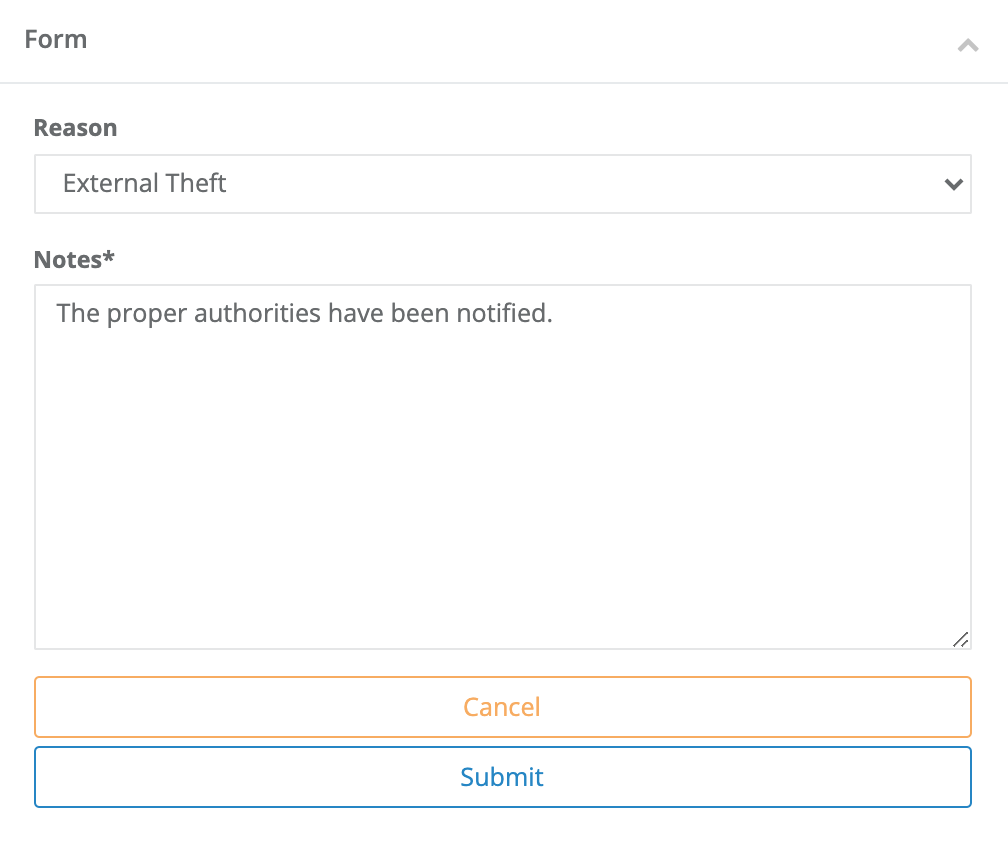
Once all variances are corrected or accounted for, or if your store doesn't require reason codes, you can post the count.
Posting an inventory count
To post your inventory count, follow these steps.
- From an un-posted cycle count's variance report, select Post Inventory Counts. You'll be asked to confirm before any changes happen. Remember, inventory isn't adjusted until the count is posted. If you've sold any products in the count while performing your count, posting the count may impact inventory accuracy.
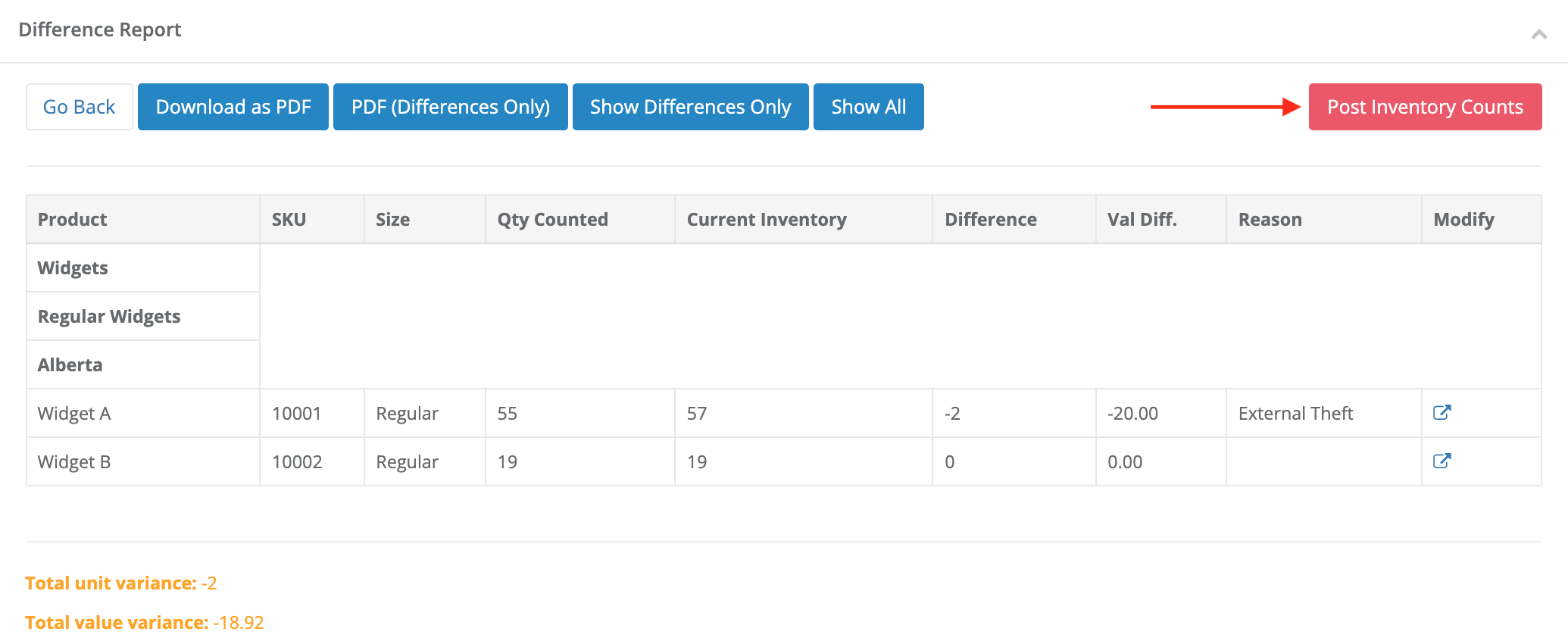
- Optional: Once the count is posted, check the Inventory Tab of a products detail page to see the updated numbers. Adjustments due to a posted Inventory count will be marked at Count.
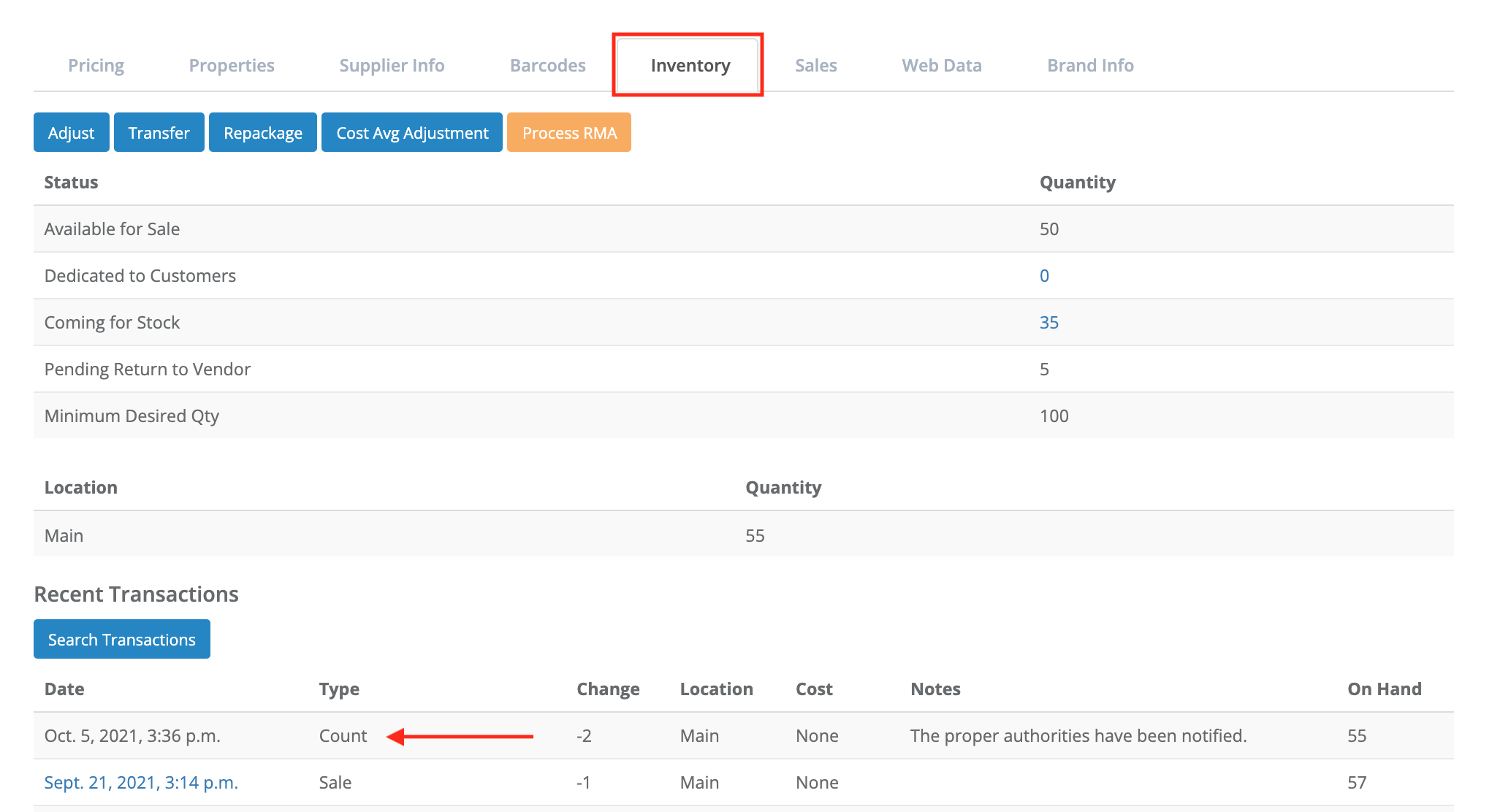
Frequently asked questions
- Can I perform a count while my store is open?
It depends. Inventory is adjusted when your count is posted. This means if you begin a count during business hours and process sales before the count is posted, the starting number of units you're counting against may no longer be accurate at the time you post the count.
For example, you have ten units of Widget K on hand when you begin your count. If you count ten units, but sell one unit before posting the count, your inventory will be adjusted to ten units when posting the count. This offsets the sale transaction and overstates the actual on hand inventory by one unit.
If you choose to perform a count during business hours, keep track of each item sold and adjust the number of units after you post your count.
Comments
Please sign in to leave a comment.