Heads up
These instructions apply to labels created with GlobalTill's legacy Microsoft Word templates. For information about printing a label created in the template editor, see the article How to print labels created in visual template editor.
How To
How do I print shelf labels created in Microsoft Word?
Follow these steps
There are several ways to print shelf labels created with Microsoft Word in the GT Backend.
Print labels from the product list
To print labels from the product list, follow these steps.
- Select Products > List.
- Select the products you wish to print labels for by clicking on the row. Rows turn blue when selected.
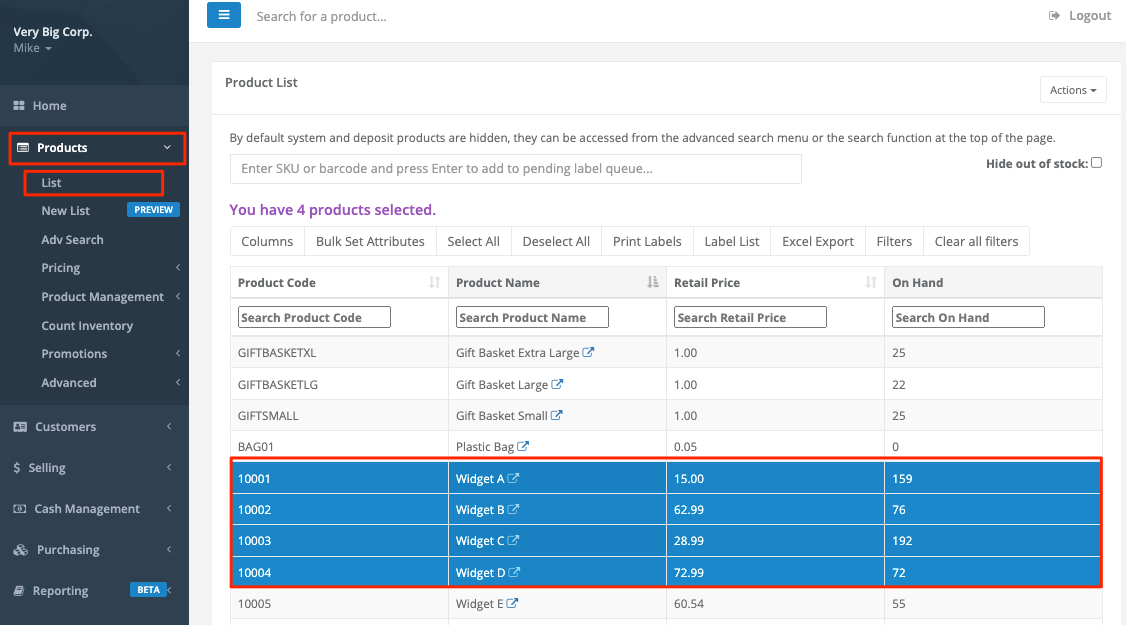
- Select the Print Labels > Special Print.

- Optional: If using price book prices, select the price book from the drop down.
- Select the Template you wish to use.
- Optional: If your template includes barcodes, select the Make Barcode Available, otherwise leave this unchecked.
- Optional: Enter the quantity under Label Quantity if you're printing multiple label sets. Select Submit.

Print labels from retail price changes
To print labels from the list of previously applied changes, follow these steps.
- Select Products > Pricing > Retail Prices.
- Select Actions > Pending Retail Changes.

- Select Actions > Previously Applied Changes.

- From the table, select the products you wish to print labels for by clicking on the row. Rows turn blue when selected.
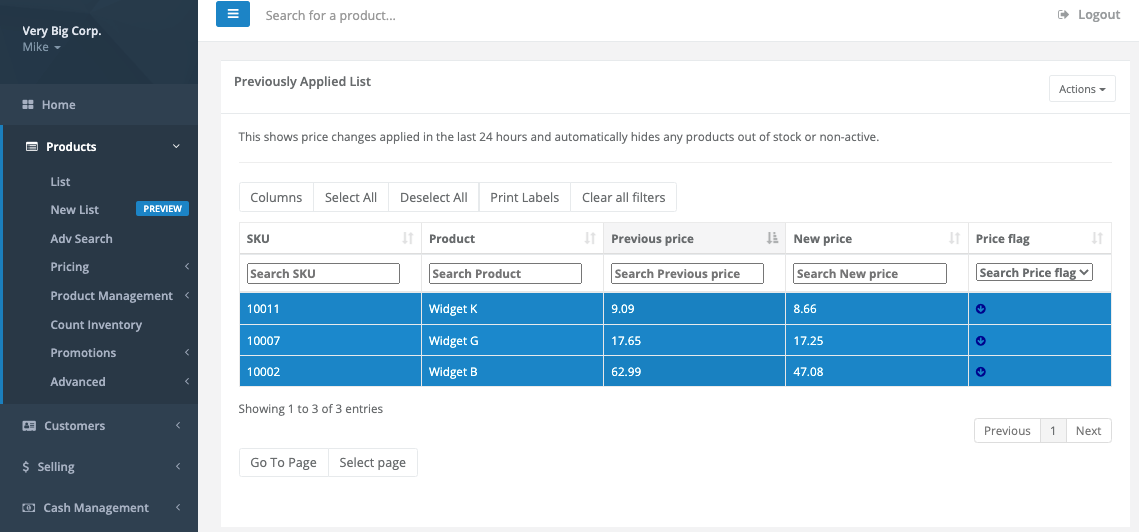
- Select Print Labels > Special Print.

From a supplier invoice
To print the labels from a recently posted supplier invoice, follow these steps.
- Select Purchasing > Supplier Invoice.
- Locate and open the supplier invoice. It should have already been posted and received.

- Select Actions > Open Product List to open the product list filtered to the products on the supplier invoice.

- Select the products you wish to print labels for by clicking on the row. Rows turn blue when selected. Select Label.

- Select Print from Current Selection or add the selected products to a label queue.

More Information
For more information, see the article How to create shelf labels using Microsoft Word.
Comments
Please sign in to leave a comment.