How To
How do I set-up a new tax rate in my store?
Follow these steps
You can create multiple tax rates in GlobalTill that can be assigned to one of four tax rate positions. Remember to assign the tax rate to a specific tax rate position after it's been created.
To set up a tax rate in your store, follow these steps.
- Go to Settings > Store Settings.
- Select the Tax Rates tab.
- Select New Tax Rate.
- Enter a Description, the Rate of taxation (entered in decimal format, 0.06000 meaning 6%), a Short Name to display the tax as (TST just for example), and a Registration Number (if applicable).
- Selecting Submit, will return you to the store settings page. The new rate you created is now under the Tax Rates tab.
- Select Edit Store in the top-left corner.
- Go to the Taxes tab.
- Assign the tax to one of the tax rate positions by selecting the tax rate from the dropdown. The tax must be assigned for it to be charged at the POS and in the GT Backend.
Heads up
By default, all assigned tax rates are applied to a category at the time the category is created. Since tax rates can be manually added or removed from categories, ensure the positional tax rate is active on all categories when setting up a new tax. See the article How to assign a tax rate to a category of products.More Information
For more information, see the article How to assign a tax rate to a category of products.
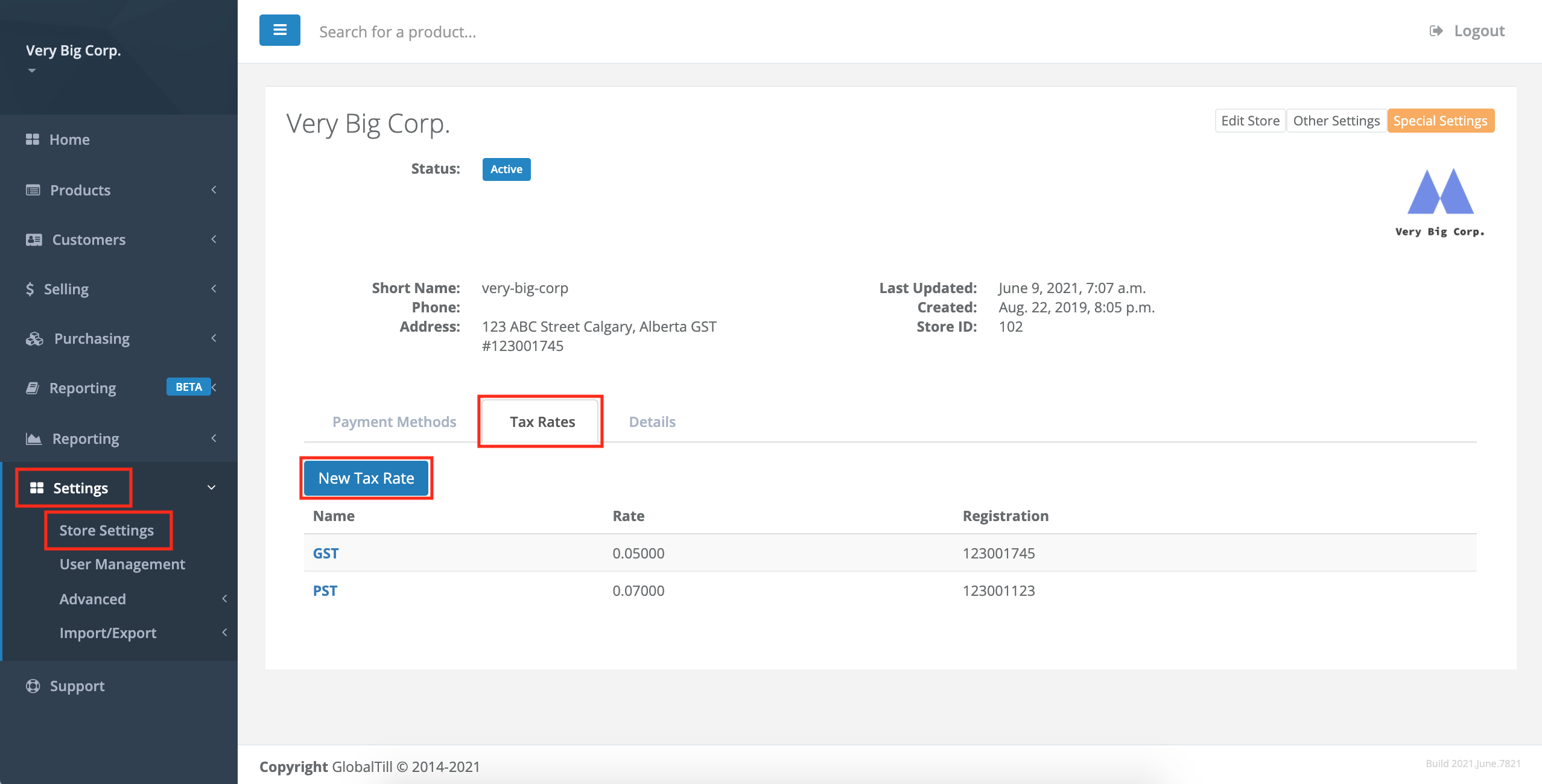
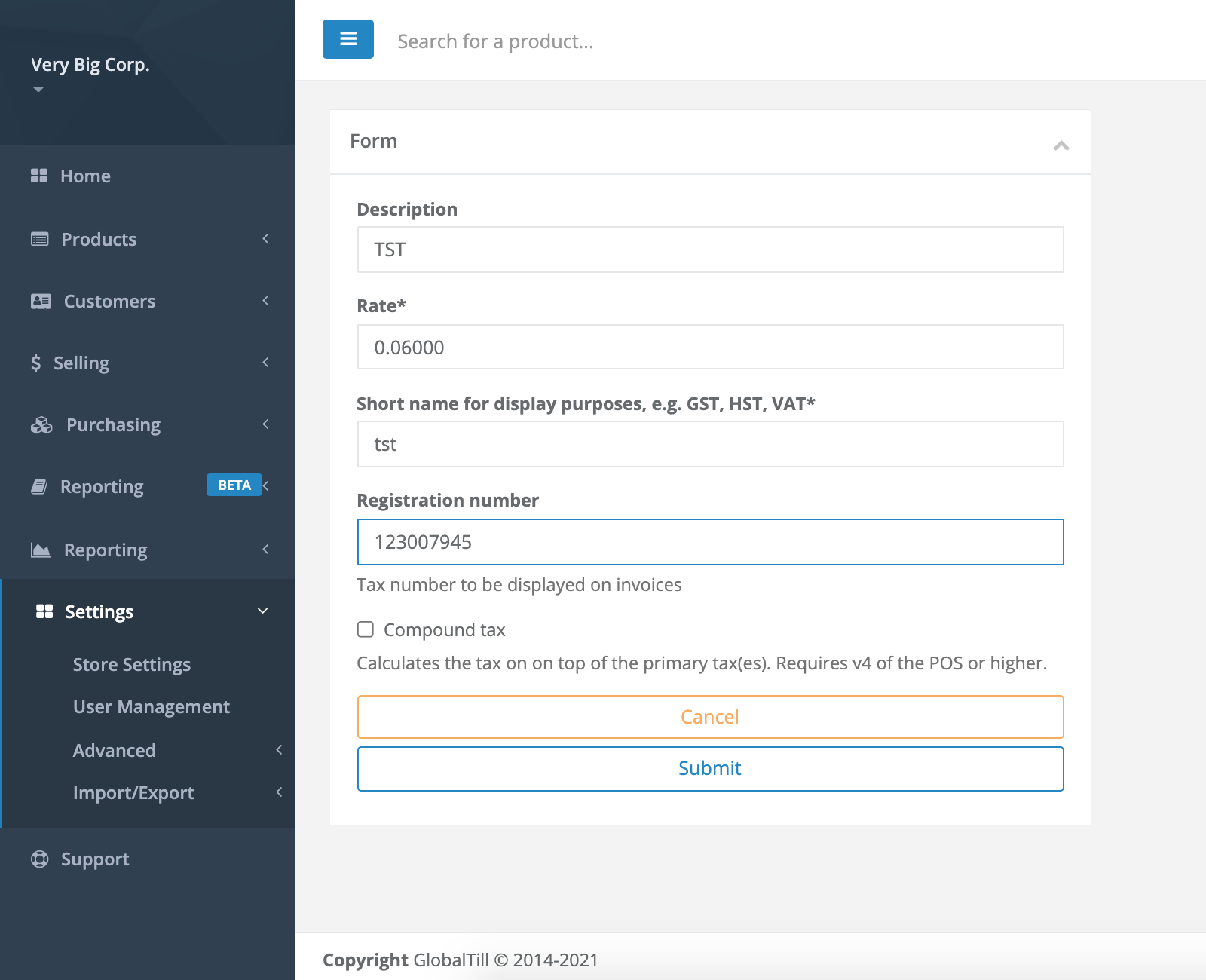
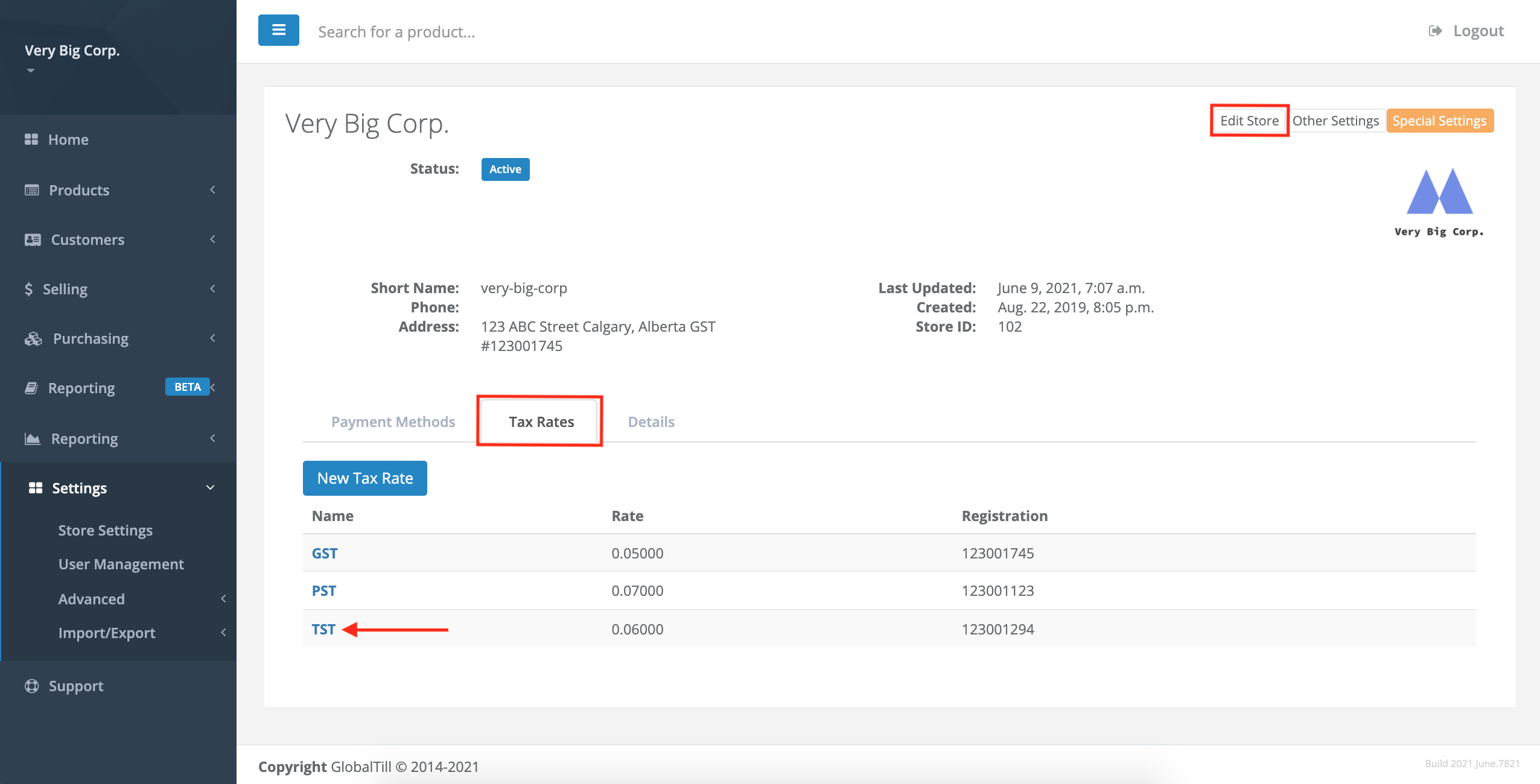
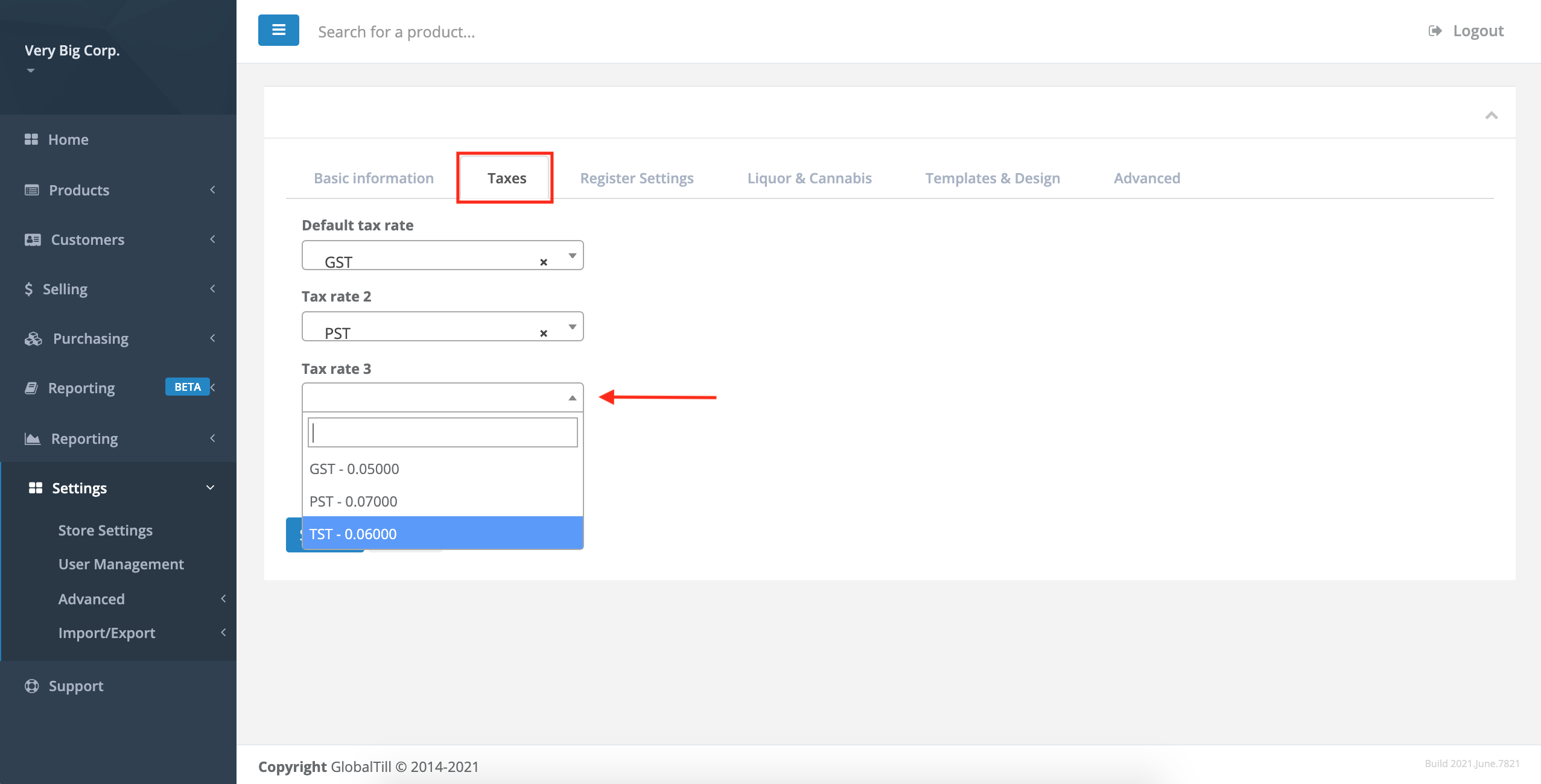
Comments
Please sign in to leave a comment.