Heads up
This article covers the Desk/5000 and Move/5000 with the default operating system. It applies to all payment processors that are integrated with GlobalTill, except for Moneris, who uses a customized operating system.
How To
How do I set up semi-integration on my Desk/5000 or Move/5000?
Follow these steps
Semi-integration is an operating mode that connects your payment terminal with the GT POS while maintaining separation between payment information and other systems.
When the terminal is semi-integrated, salespeople simply select Card at checkout to send the balance from the POS to the payment terminal. The payment terminal sends the approval message back to the POS, and your POS automatically completes the transaction.
Before you start
Before setting up semi-integration, you must complete the following.
- Set up your payment terminal hardware and software.
- For wireless terminals (Move/5000): Disable cellular communication, enable Wi-Fi, and set up a Wi-Fi connection. Make sure your payment terminal and your POS are on the same Wi-Fi network.
- Ensure you can process transactions in standalone mode in order to verify your payment terminal is connected to your network and to your provider's Host.
Enable semi-integrated mode on your device
To enable semi-integrated mode on your Desk/5000 or Move/5000, follow these steps.
- From the Home screen, select the Administrator menu.
- Scroll down and select Misc. Option.
- Respond to any security prompts that appear.
- Select Semi-Integrated to enter the semi-integrated menu.
- Set the Enable SemiInteg setting to ON.
- Select Communication Type.
- Select Ethernet for the Desk/5000.
- Select Wi-Fi for the Move/5000.
- Your terminal IP address will display on the screen. Write it down, you'll need to enter it into the POS settings in the next section.
- Enter the terminal port number. (If you aren't sure, use port 9000).
- Return to the semi-integrated menu and select Receipt Options.
- Select Receipts at ECR.
- Press Cancel three times to return to Home screen.
- If your semi-integration configuration is complete, the following image of a cash register with "Welcome/Bonjour" will show on the home screen.
- To toggle back to standalone mode, as required:
- To exit semi-integration mode, click the icon located in the top right-hand corner that looks like a terminal pinpad. The terminal will revert to standalone mode.
- To convert back to semi-integration mode, click the icon located in the top right-hand corner that looks like a cash register.
Enter the payment terminal communication settings into the GT POS
To enter the payment terminal communication settings into the GT POS, follow these steps.
- Make sure you have your terminal IP address and port number written down from the last section.
- Go to the GT POS. If you're logged in, log out to return to the login screen where you enter your PIN.
- Instead of selecting a user, enter ".14" into the POS pinpad and select Login.

- On the Diagnostic tab, use Network interfaces to take note of your network's IP address. The first three octets must match the first three octets of your payment terminal's IP address. This ensures the devices are on the same subnet and are able to communicate with each other.

Heads up
Network interfaces is available in POS v4.10.0+. If you're on an older release, skip this step. If you experience connectivity issues, contact your network administrator to confirm your network's IP address.
- From the top-right corner, select the three vertical dots, then select Settings.

- Go to the Payment tab.
- Under Integrated Debit/Credit Provider, enable the toggle next to your payment provider.
- Under Terminal Connection enter your payment terminal's IP address and port number from the last section. If you're unsure about the port number, use 9000.

- Go to the Admin tab and select Lock Settings. Lock settings saves the current configuration so your terminal information can be restored and your payment device stays in semi-integrated mode if a reset is performed.

- Select Settings > Logout from the top menu bar to return to the POS login screen.

- Go to the POS tab and add a product to the POS suitable for a test transaction. We recommend a low priced, non-cannabis item. Select Checkout, then select Card. The payment amount should appear on the payment terminal. Cancel the transaction, or proceed with a real credit card.
Troubleshooting steps
If you're unable to connect your payment terminal to the GT POS, check the following.
- Check your cables. Confirm the ethernet cable is plugged into the terminal, confirm the ethernet cable is plugged into the router.
- Check your internet. Confirm your router is on and your devices have an internet connection. Unplug your router, leave it off for 30 seconds, and plug it back in.
- Validate your payment terminal and the GT POS are on the same subnet. Compare the IP address from your terminal to the IP address under Network interfaces on the POS Diagnostic tab. The first three octets must be the same.
- Ensure you have enabled the correct payment processor toggle in the POS settings.
- If you have multiple payment terminals, ensure each device has a unique IP address.
- For wireless terminals (Move/5000), ensure cellular (4G) communication is disabled. If your wireless terminal switches to a cellular network, the connection to your POS will be lost.
- Turn off semi-integration on your payment device, then turn it back on.
- Restart your payment terminal. Unplug the ethernet cable from the device for 30 seconds, then plug it back in and restart it.
- If you continue to experience issues, switch your terminal back to standalone mode and reach out to your support contact for assistance.
Frequently asked questions
- What if there's no semi-integrated menu option on my payment device?
Earlier versions of the Desk/5000 and Move/5000 terminals didn't offer semi-integration. If you don't have the option to select Semi-Integrated from the Misc. Options menu, your terminal might need a software update. Reach out to your payment provider for more information. - Why am I missing the Network interfaces section on the POS Diagnostic tab?
Network interfaces is available in POS v4.10.0+. Upgrade to the latest release, or contact your network administrator to confirm your network's IP address. - How does the GlobalTill POS communicate with the payment terminal?
GlobalTill communicates with the payment terminal over the local network. There is no direct connection or cable between the payment terminal and the POS. - My Move/5000 won't connect or keeps dropping the connection with the POS. Why?
Semi-integration is available on the Move/5000 over Wi-Fi only. Make sure you're connected to a Wi-Fi network before trying to enter semi-integration. Ensure cellular (4G) communication is disabled. If your wireless terminal switches to a cellular network, the connection to your POS will be lost. - How do I go back to standalone mode?
To exit semi-integration mode, click the icon located in the top right-hand corner that looks like a terminal pinpad. The terminal will revert to standalone mode.
To convert back to semi-integration mode, click the icon located in the top right-hand corner that looks like a cash register. - I don't have the username and password I need to access the some of the menus in my payment terminal. Can GlobalTill provide it?
No. GlobalTill doesn't have access to your payment terminal information. Contact your payment processor or the administrator who configured the terminal. - How do I change where receipts are printed while semi-integrated mode?
From the Home screen, select Admin > Misc. Options > Semi-Integrated > Receipt Options. - I set up semi-integration and can successfully send the payment amount from the POS to the payment terminal. However, the approved payment from the payment terminal doesn't get sent back to the POS. How should I proceed?
If you can successfully send payments from the POS to the payment terminal, but the approved payment isn't sent back to the POS, it's possible that your payment or gateway provider requires a special download on the payment terminal to enable semi-integration. This is particularly the case with certain providers such as Global Payments and Elevon. When this happens, you must contact your payment provider and request they enable the payment terminal for semi-integrated use with your POS station. This is usually achieved by downloading a file to the payment terminal. Once semi-integration is enabled by your provider, the payment terminal will send the approved payment information back to the POS. If you need further assistance, please reach out to your provider's customer support for help in troubleshooting the issue.
More Information
For more information, see the article How to check the IP address on your Desk/5000 or Move/5000 (Default operating system).
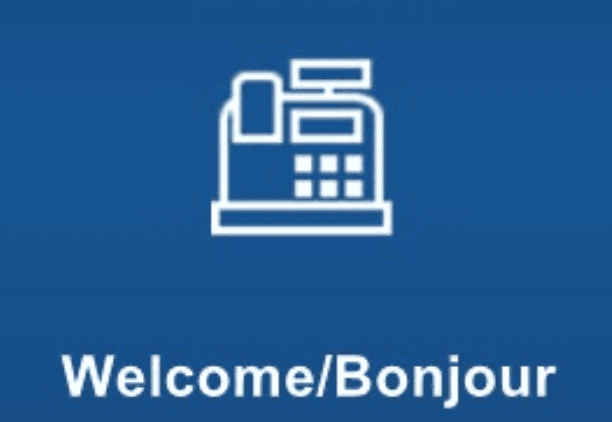
Comments
Please sign in to leave a comment.