Heads up
This article is for Alberta cannabis retailers. Reporting definitions adapted from the AGLC Federal Compliance Reporting Technical Specification.
AGLC Monthly Federal Reporting and GlobalTill field mapping
To participate in the Government of Canada’s Cannabis Tracking System, licensed retail operators must ensure they track, report, and submit sales and inventory data to the AGLC monthly.
GlobalTill offers automated cannabis reporting solutions. The accuracy and completeness of these reports is determined by the quality of your data, and the processes you follow in your business leading up to the reporting period. Automated reports require the data entered into GlobalTill to accurately reflect the operational activity that occurred in the store.
To help you better understand what each AGLC report field is and where you can find that data in the GT backend, we have created this mapping table.
Select the AGLC report field to get the AGLC definition and the corresponding field in the GT Backend.
This is the level of inventory or volume of product, in eaches, of a particular product or SKU at the beginning of a calendar month.
In the GT Backend, the opening inventory units equal number of units of a product in inventory on each month's first day. This can be tracked through product's Inventory tab. The quantity on-hand changes with every purchase, sale, return, and adjustment.
How do I find the opening units for the 1st of each month?
This is the total retail value, net of sales tax, of inventory or eaches of a particular product or SKU at the beginning of a calendar month.
In the GT Backend:
- Locate the Opening Inventory - Units (or the on-hand units) for a product on the first day of each month.
- Multiply the number of units by the retail value of the product.
This is the total number of eaches purchased within a calendar month for a given SKU from the inventory purchased from the Alberta Cannabis ecommerce site. This figure must not include any inventory maintained or purchased in a prior month(s). It must include only purchases that occurred during the reported month.
(Quantity Purchased) = (All purchased eaches of a given SKU within the reported calendar month)
Heads up
Any returns/destructions/loss of a product should not be taken into account for this calculation. This includes any purchases from prior months.
In the GT Backend:
Purchases are tracked on the Inventory tab.
This is the total retail value, net of sales tax, of eaches purchased within a calendar month for a SKU from the inventory received into your inventory from the Alberta Cannabis e-commerce site. This figure must not include any inventory maintained or purchased in a prior month(s). It must include only purchases that occurred during the reported month.
(Quantity Purchased) = (The retail value of all purchased eaches of a given product or SKU within the reported calendar month)
Heads up
Any returns/destructions/loss of a product should not be taken into account for this calculation. This includes any purchases from prior months.
In the GT Backend:
Take the Quantity Purchased - Units for the month and multiply it by the retail value of the product.
This is the total number of eaches received from inventory transfer within a calendar month for a SKU from the following instances:
- Inventory received from transfer inventory between cannabis retail chains; and
- Inventory received from inventory transfer from a closing cannabis retail establishment to an active cannabis retail establishment.
(Quantity Purchased Units – Transfer) = (All inventory received (eaches) from inventory transfer of a given product or SKU within the reported calendar month)
In the GT Backend:
This is the total retail value, net of sales tax, of eaches received from inventory transfer within a calendar month for a SKU from the following instances:
- Inventory received into your inventory from transfer inventory between cannabis retail chains; and
- Inventory received into your inventory from inventory transfer from a closing cannabis retail establishment
(Quantity Purchased Value - Transfer) = (The retail value of all eaches received from inventory transfer of a given product or SKU within the reported calendar month)
In the GT Backend:
Find the Quantity Purchased Units - Transfer and multiply it by the product's retail value.
This is the total number of a SKU returned by retail customers to a retail store in a given calendar month in eaches. This value should only account for customer returns and not returns to the AGLC.
(Returns from Customers) = (All returned eaches, of a given product, within a calendar month)
Heads up
Any returns to AGLC should not be accounted for in this calculation and if a return results in a destruction, the initial return must be accounted for in this calculation.
In the GT Backend:
This is the total retail value, net of sales tax, of a SKU returned by retail customers to a retail store in a given calendar month. This value should reflect only account for customer returns and not returns to the AGLC.
(Returns from Customers) = (The retail value of all returned eaches of a given product within a calendar month)
Heads up
Any returns to AGLC should not be accounted for in this calculation and if a return results in a destruction, the initial return must be accounted for in this calculation.
In the GT Backend:
Find the Returns from Customers - Units and multiply it by the product's retail value.
The total number of a SKU in eaches added to a cannabis retail establishment’s inventory that does not fall within the scope of purchase or return. In this instance, the volume or number of products is above what the cannabis retail establishment purchased and; therefore, cannot be recorded as a purchase as there is no financial transaction to prove it occurred. This could, for example, include products that are delivered to a retail store as a result of an over shipment.
(Other Additions) = (All product eaches, of a given cannabis product, which are received by a cannabis retail establishment that are not a purchase or return)
In the GT Backend:
This is the retail value, net of sales tax, of any addition(s) to a retail store’s inventory above what they purchased. For example, this may include product that is delivered to a retail store as a result of an over shipment.
(Other Additions) = (All eaches, of a given product, which are accounted for at a retail establishment and received via legal means)
In the GT Backend:
Find the Other Additions - Units and multiply it by the retail value of the product.
This is the total number of SKUs sold by a cannabis retail establishment in a given calendar month from the sale to consumers.
(Quantity Sold) = (All eaches of a given SKU sold within a calendar month)
In the GT Backend:
This is the total retail value, net of sales tax, of SKUs sold by a cannabis retail establishment in a given calendar month from the sale to consumers.
(Quantity Sold) = (All eaches, of a SKU, recorded in the total number of eaches sold within a calendar month)
In the GT Backend:
Take the Quantity Sold - Units and multiply it by the retail value.
This is the total number of SKUs sold by a cannabis retail establishment in a given calendar month from the following instances:
- Inventory transferred between cannabis retail chains; and
- Inventory transferred from a closing cannabis retail establishment to an active cannabis retail establishment.
(Quantity Sold Units - Transfer) = (All eaches of a given SKU sold as a result of inventory transfer within a calendar month)
In the GT Backend:
This is the total retail value, net of sales tax, of SKUs sold by a cannabis retail establishment in a given calendar month from the following instances:
- Inventory transferred between cannabis retail chains; and
- Inventory transferred from a closing cannabis retail establishment to an active cannabis retail establishment.
(Quantity Sold Value - Transfer) = (All eaches of a given SKU sold as a result of inventory transfer within a calendar month)
In the GT Backend:
Find the Quantity Sold Transfers - Units and multiply it by the product's retail value.
This is the total number of eaches of a SKU that has been:
- returned by consumers and subsequently destroyed;
- destroyed as a result of being deemed unable to sell;
- destroyed due to expiry as a result of being used for promotional purposes.
This field should only account for SKUs destroyed on the premise of a cannabis retail establishment and does not include product sent back to AGLC for destruction.
(Quantity Destroyed) = (All eaches of a given product or SKU destroyed on the premises of a cannabis retail establishment within a calendar month)
In the GT Backend:
Product's are destroyed from the Inventory tab using the Destroy button.
To locate the number of products marked as destruction for the month:
This is the total retail value, net of sales tax, of a SKU that has been:
- returned by consumers and subsequently destroyed;
- destroyed as a result of being deemed unable to sell;
- destroyed due to expiry as a result of being used for promotional purposes.
This field should only account for SKUs destroyed on the premise of a cannabis retail establishment and does not include product sent back to AGLC for destruction.
(Quantity Destroyed) = (The retail value of all eaches of a given product or SKU destroyed on the premises of a cannabis retail establishment within a calendar month)
In the GT Backend:
Take the Quantity Destroyed - Units and multiply it by the retail value.
The total number of a SKU of a given product returned to AGLC, recorded numerically as eaches, by a cannabis retail establishment within a calendar month.
(Returns) = (Total number of eaches of a SKU returned to a cannabis retail establishment, with in a calendar month))
This calculation should take into account all returns which arrive at the store. In the event that a return is destroyed by AGLC, it should still be accounted for in this calculation.
In the GT Backend:
To locate the number of products returned to the AGLC for the month:
- Locate the product and open it.
- Select the Inventory tab.
- Select Search Transactions.
- Under Type, select Return to Vendor from the drop-down list. You can also select Purchased from Vendor and look for negative (-) quantities, which indicate a decrease in the on-hand quantity because the product was returned to the vendor.
The total retail value, net of sales tax, of a SKU of a given product returned to the AGLC by a cannabis retail establishment within a calendar month.
(Returns) = (Product eaches of a given product or SKU returned to a cannabis retail establishment)
This calculation should take into account all returns which arrive at the store. In the event that a return is destroyed by AGLC, it should still be accounted for in this figure.
In the GT Backend:
Locate the Returns to AGLC - Units and multiply it by the retail value.
Any reduction(s) to a retail store’s product inventory (i.e., SKUs), accounted for numerically in eaches, which are no longer accounted for by a cannabis retail establishment due to unforeseen reasons.
(Other Reductions) = (All eaches of a given product which are unaccounted for at a retail establishment within a calendar month)
In the GT Backend:
The retail value, net of sales tax, of any reduction(s) to a retail store’s SKU of a given product which are no longer accounted for by a cannabis retail establishment due to unforeseen reasons.
(Other Reductions) = (The total retail value of all eaches of a given product which are unaccounted for at a retail establishment within a calendar month)
In the GT Backend:
Locate the Other Reduction - Units and multiply it by the retail value.
The number of cannabis products held in inventory at the site on the last day of the previous month.
In the GT Backend:
To locate the Closing Inventory - Units:
The book value, in Canadian dollars and net of sales tax, of the cannabis products held in inventory at the site on the last day of the previous month.
In the GT Backend:
Multiply the Closing Inventory – Value by the book value.
Frequently asked questions
- What does it mean if the Product Stock Keeping Unit is not in the compliance report?
The Product Stock Keeping unit to the AGLC is the Supplier Product Code to GlobalTill. If the Product Stock Keeping is missing in your AGLC compliance report, it means that item is missing the Supplier Product Code in your GlobalTill data.
- What do I do if there are products in my database that are missing from my compliance report completely?
The Equivalent Grams field is used to filter accessories and other non-cannabis products out of your AGLC compliance report. If there are cannabis products in your database that are missing from your report entirely, it is likely the missing products have a value of less that 0.01 in the Equivalent Grams field in your GlobalTill data.
More Information
For more information, see the articles:
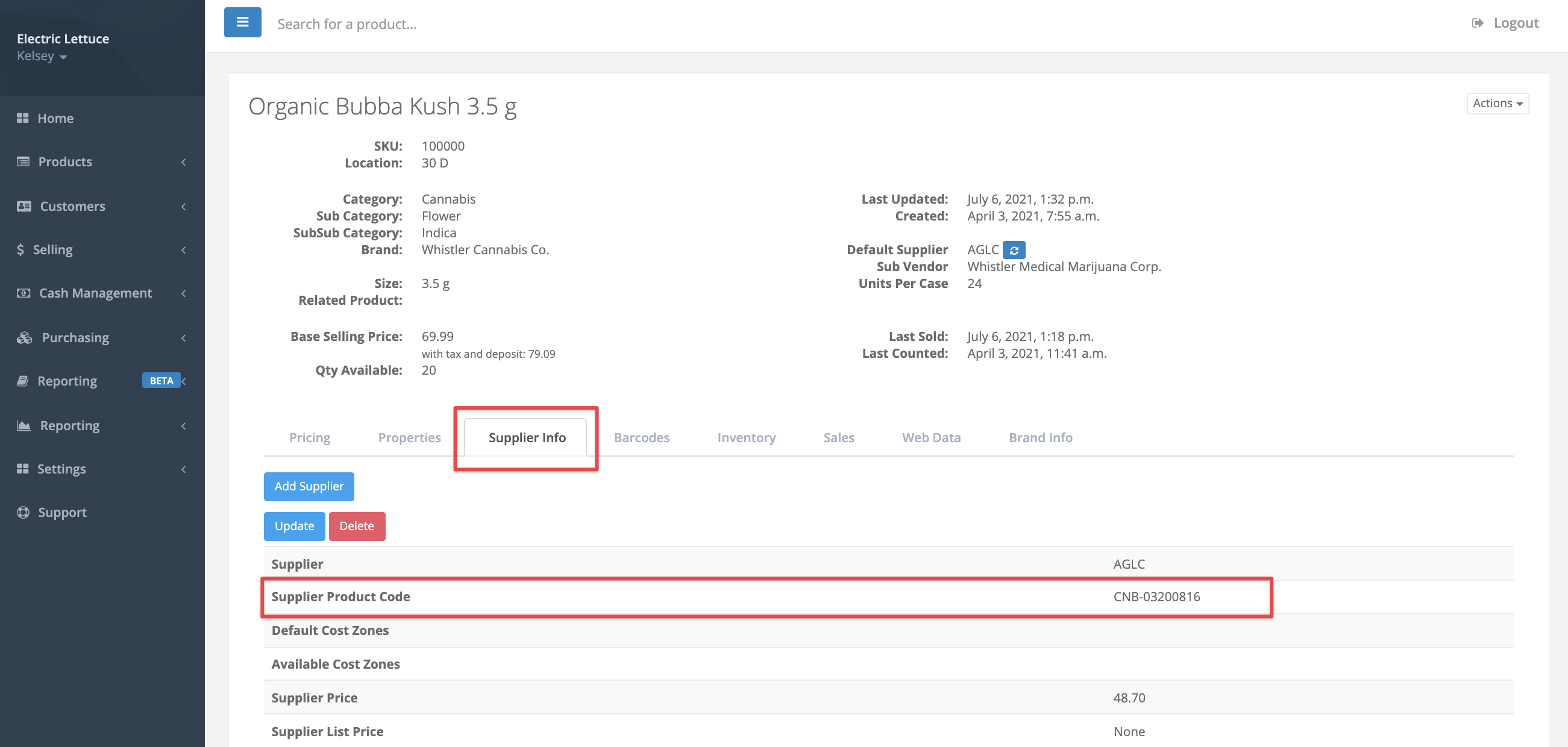
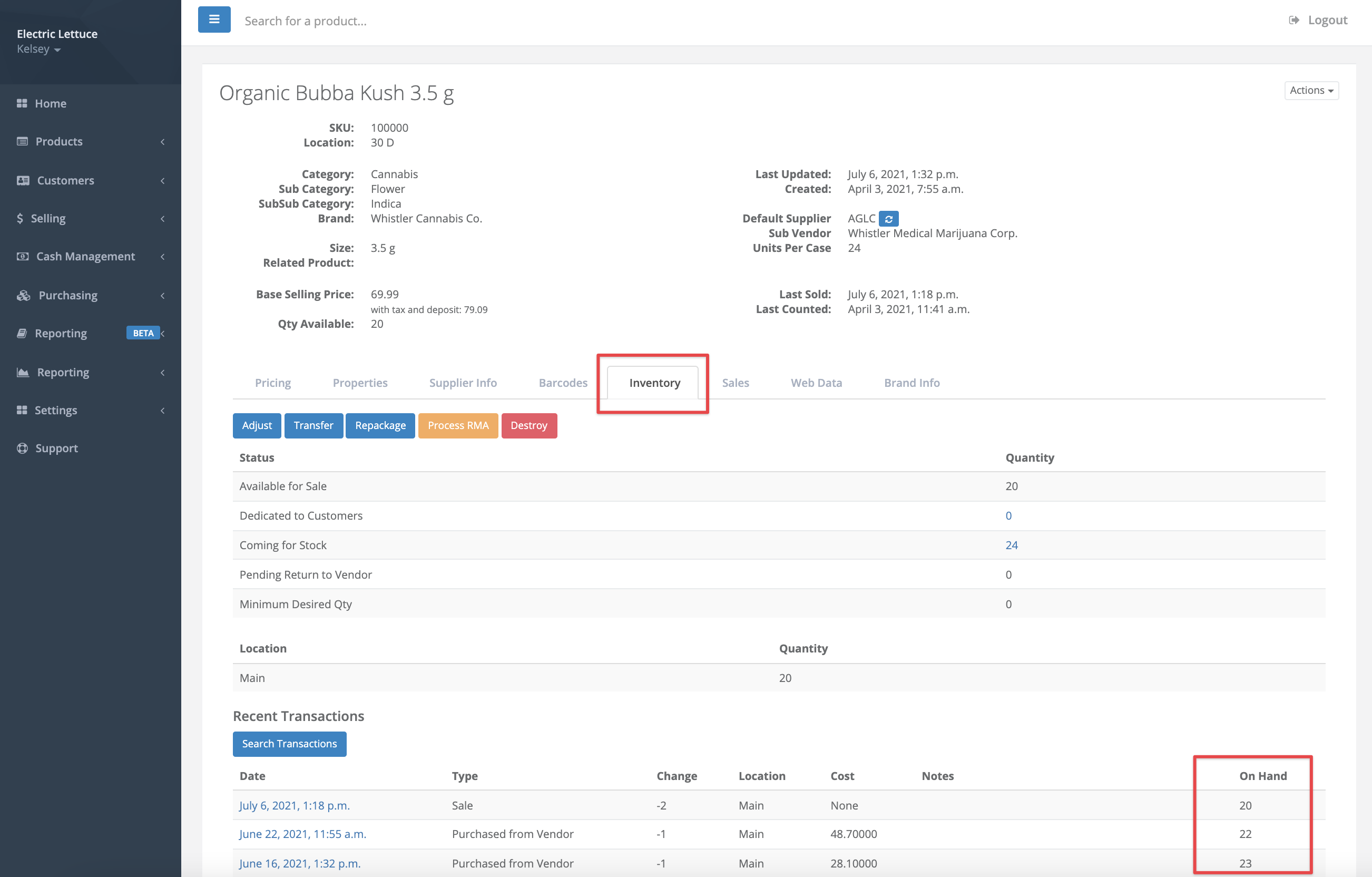

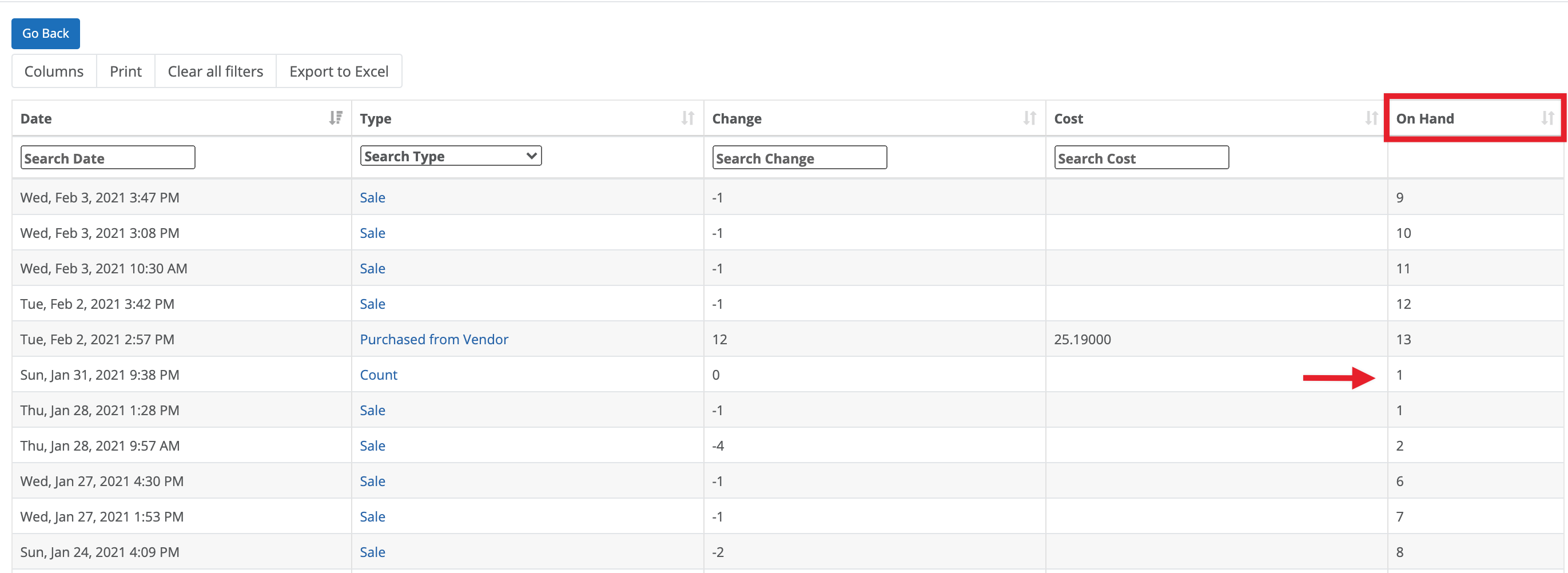
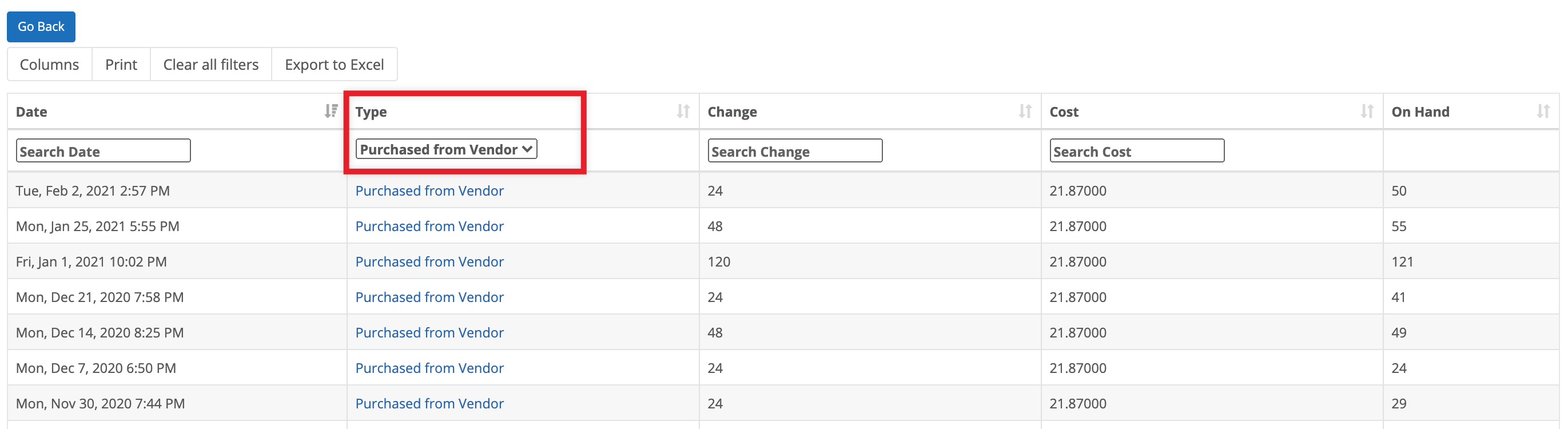
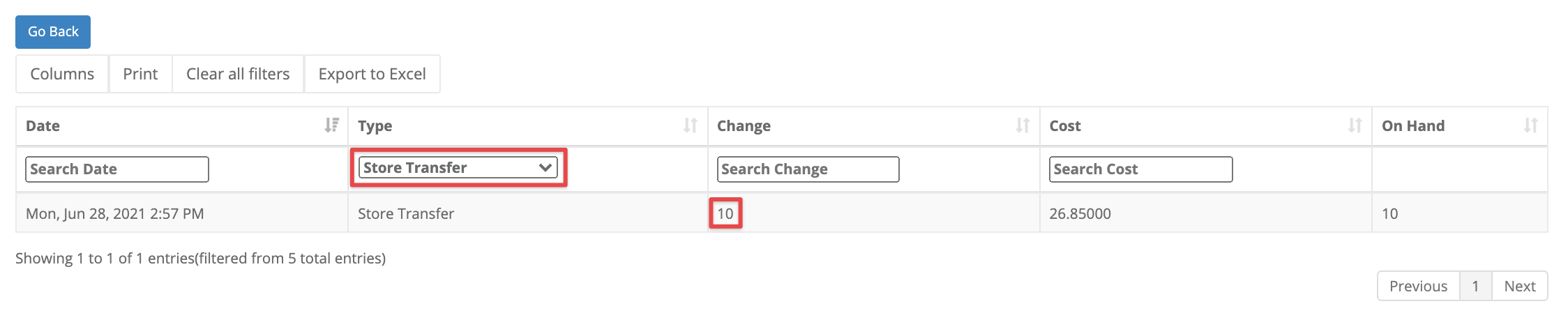
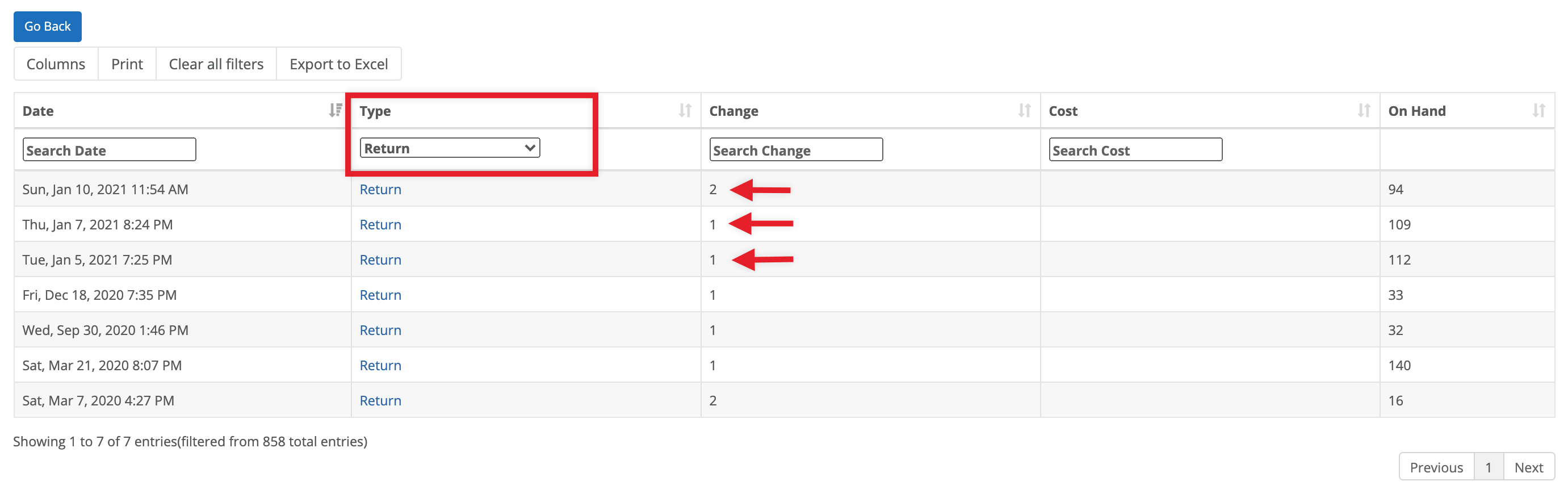
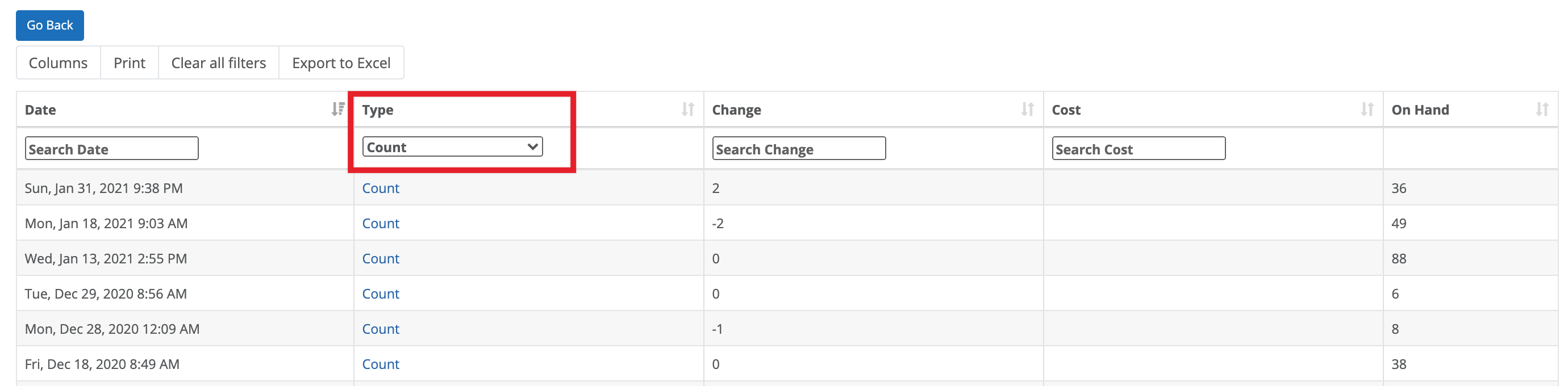
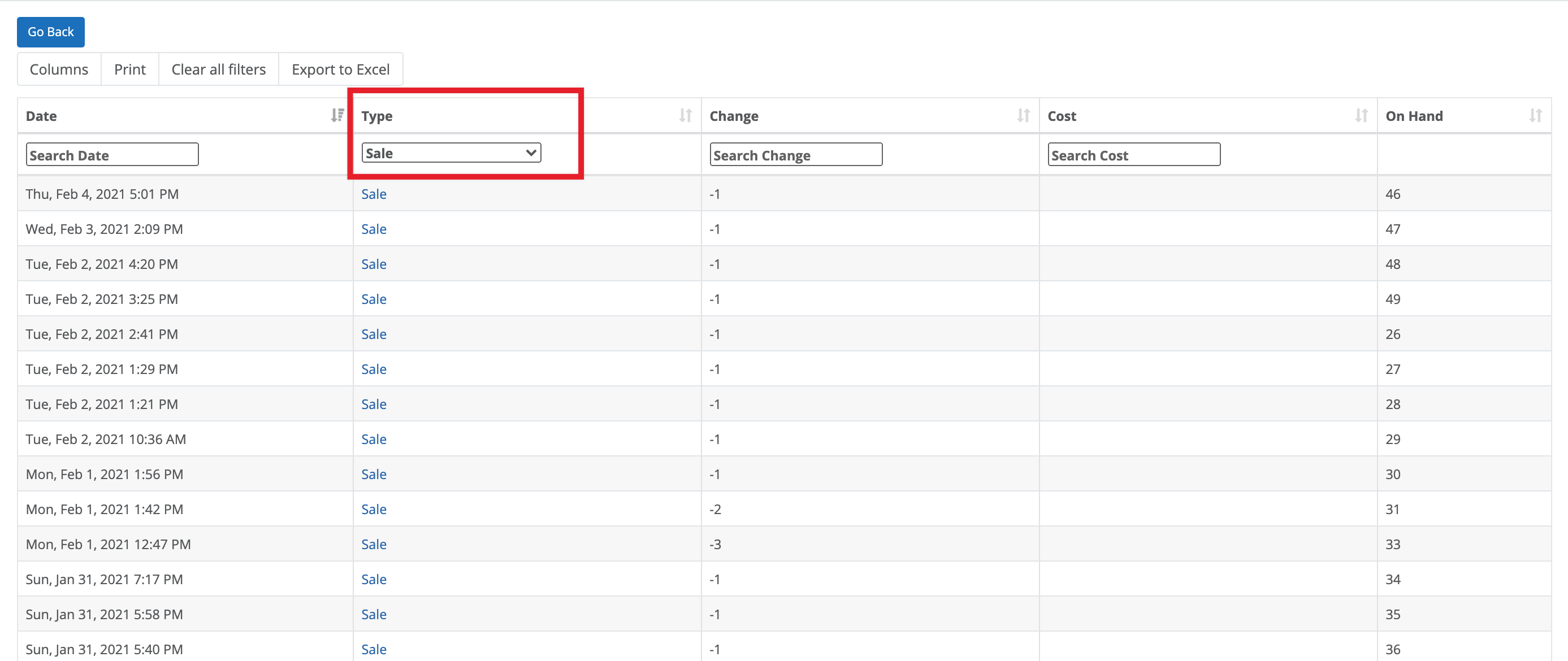
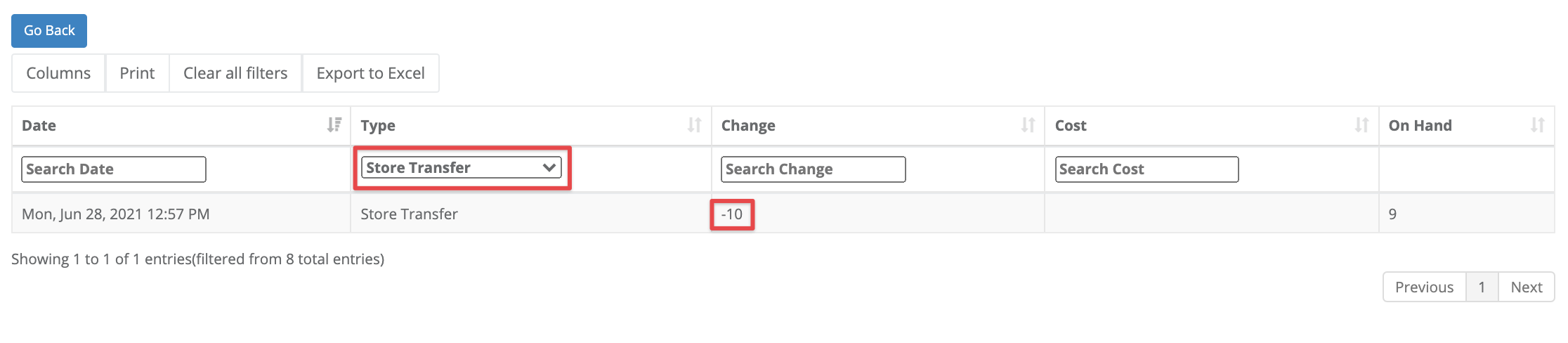
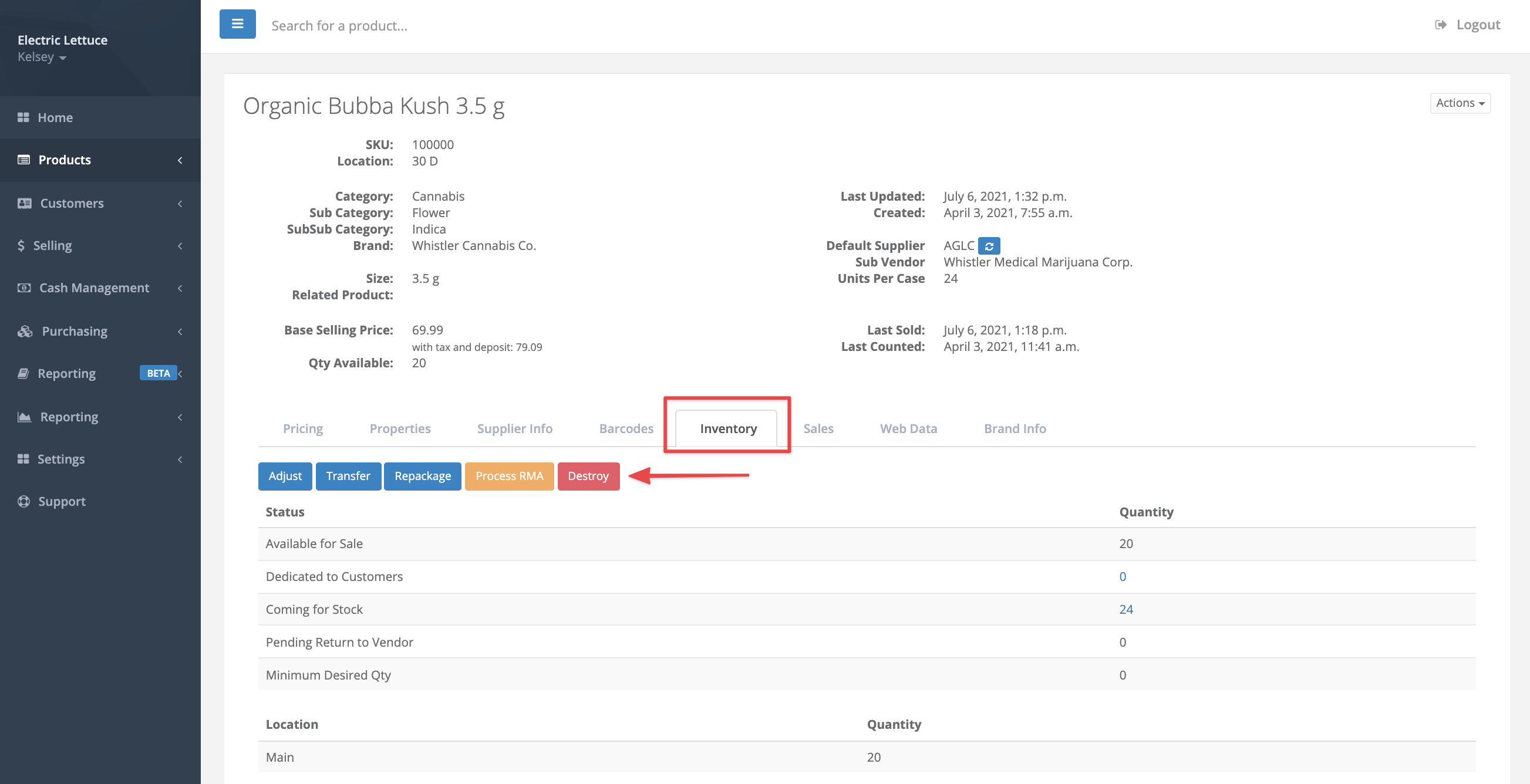

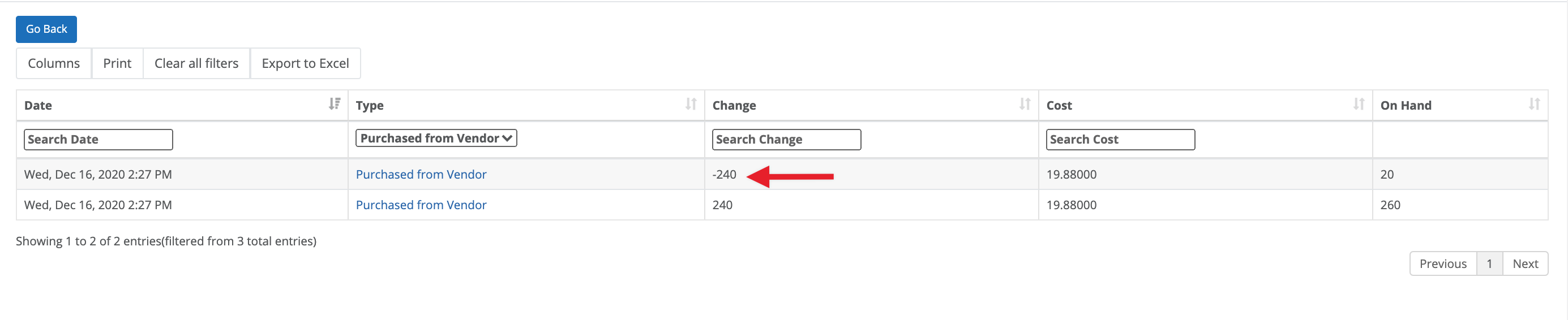
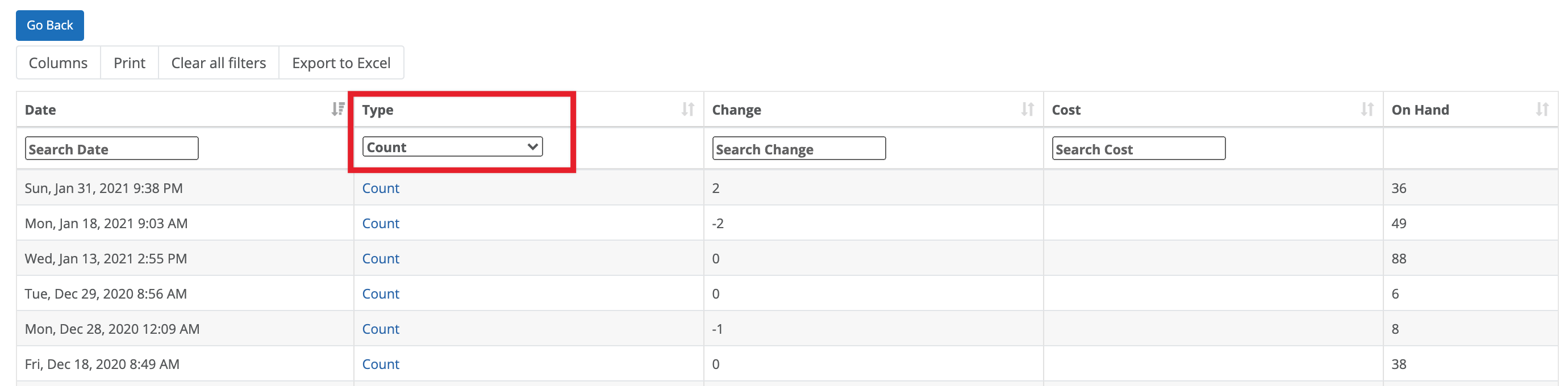
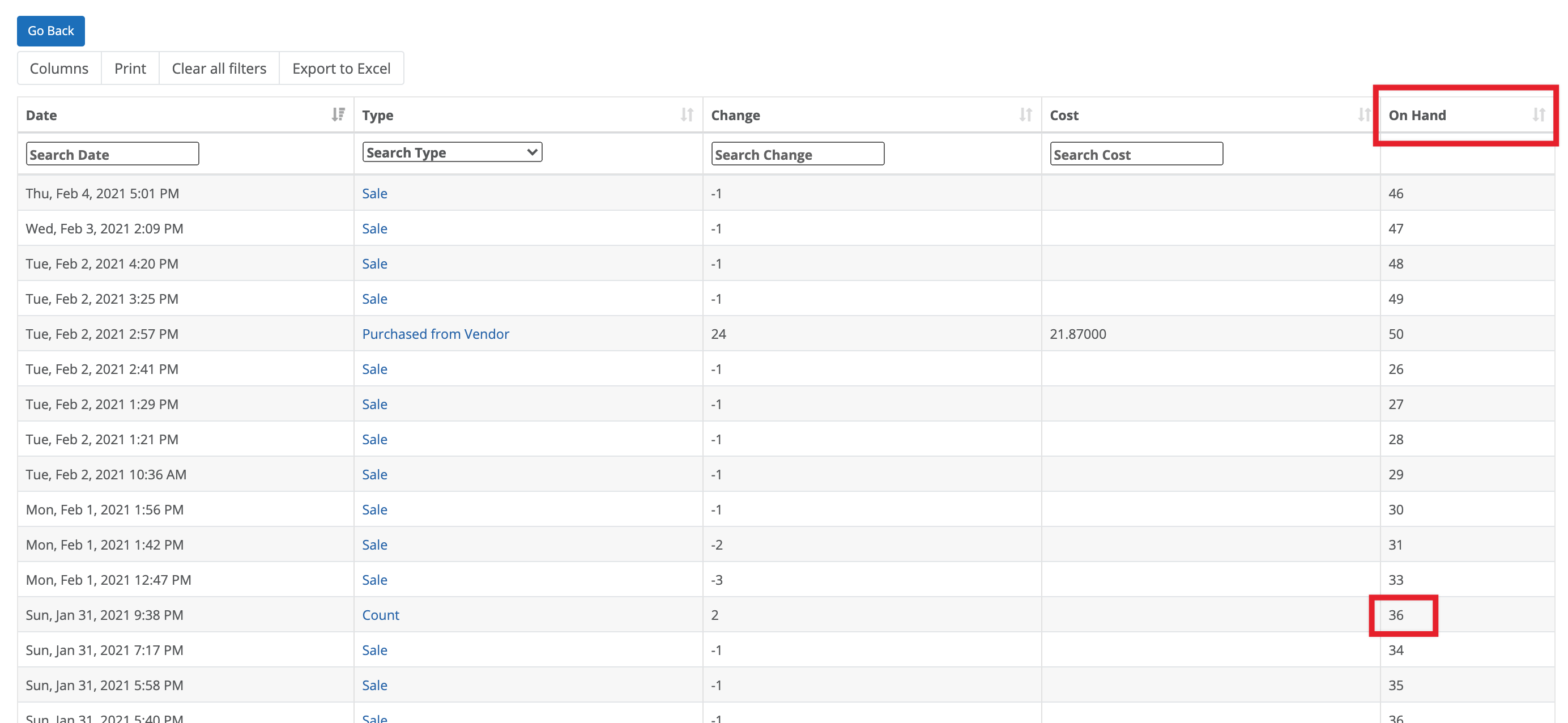
Comments
Please sign in to leave a comment.