Heads up
This method should be performed by an experienced user who is familiar with Excel and uploading products using admin ops.
How To
How do I reverse an inventory count that was posted in error?
Follow these steps
If you've accidentally posted an inventory count before it was complete, follow these steps to reverse the change in quantities.
- Select Products > Count inventory and open the count you want to reverse by selecting its Arrow icon.
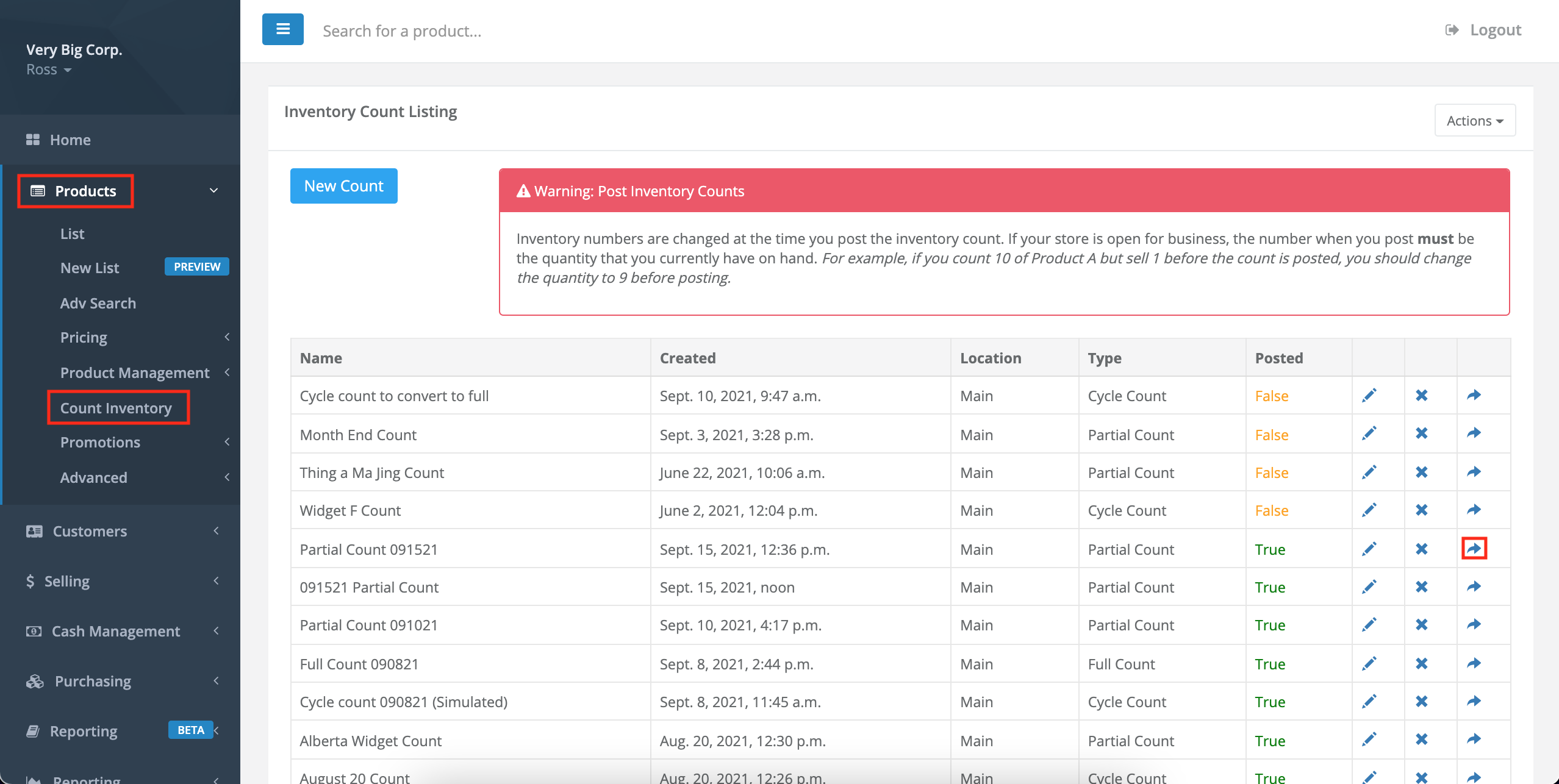
- Select Variance Report.
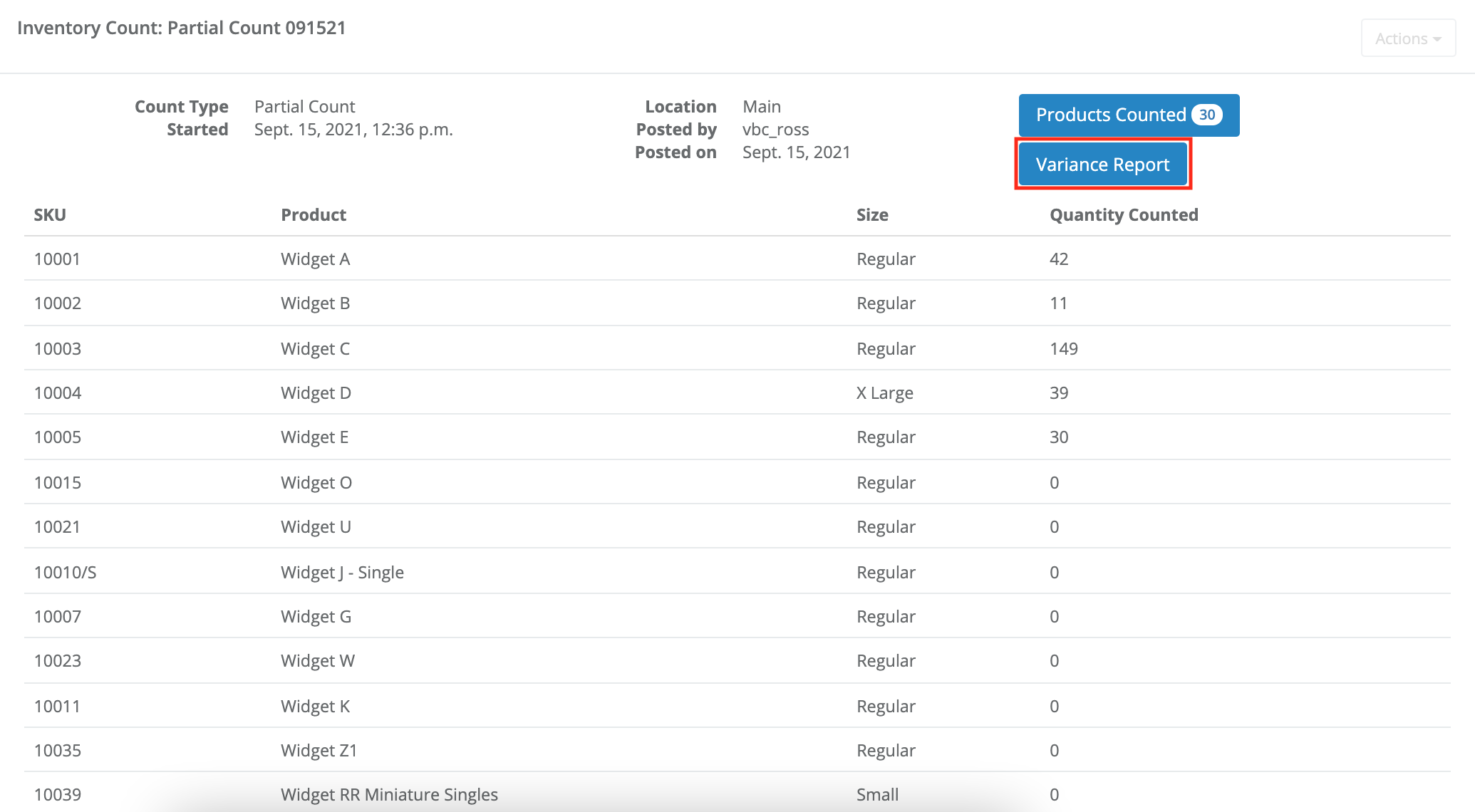
- Beginning with the heading Product click and drag to select the entire variance table, and copy it.
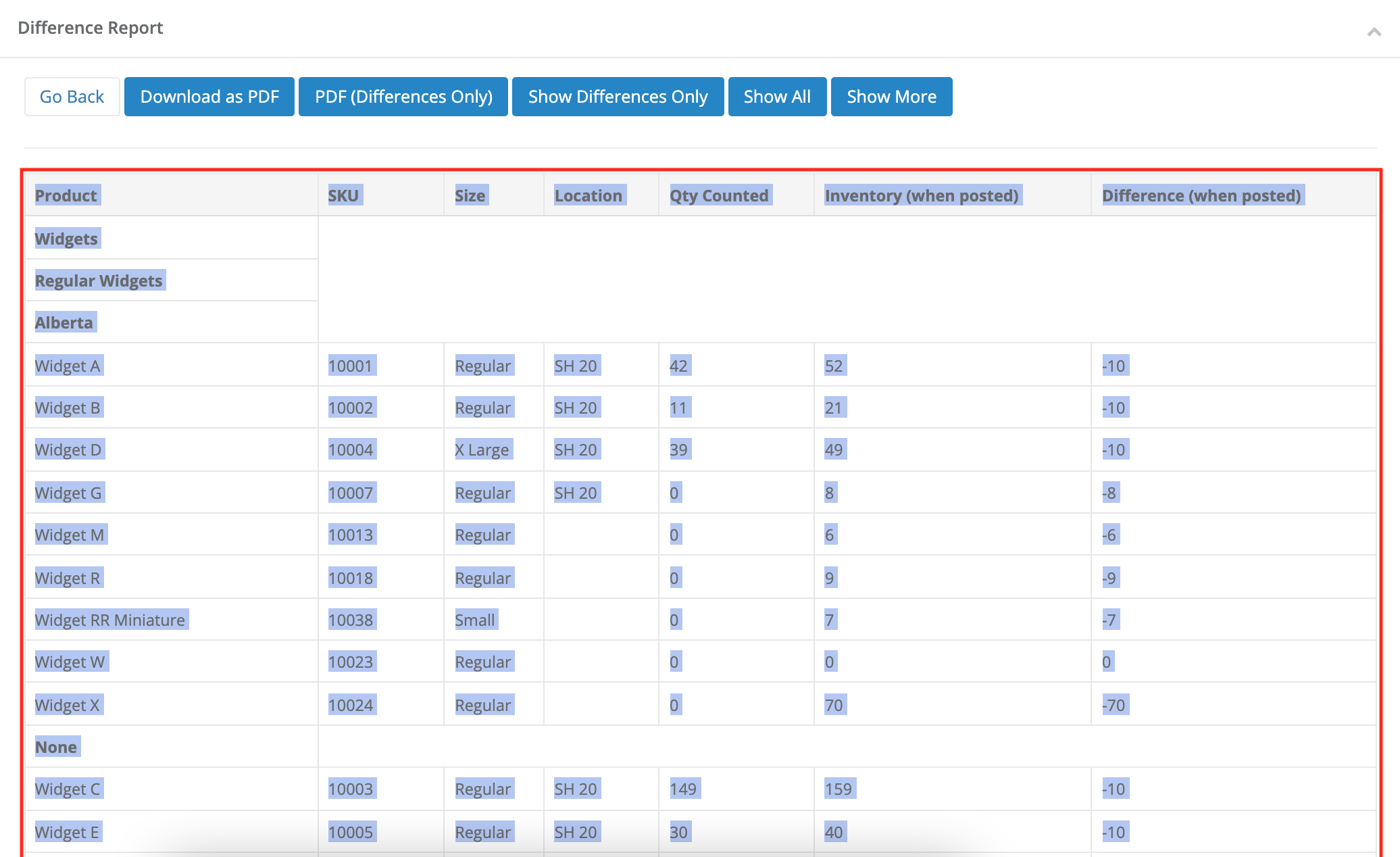
- Paste what you've copied into cell A1 of a new Excel sheet.
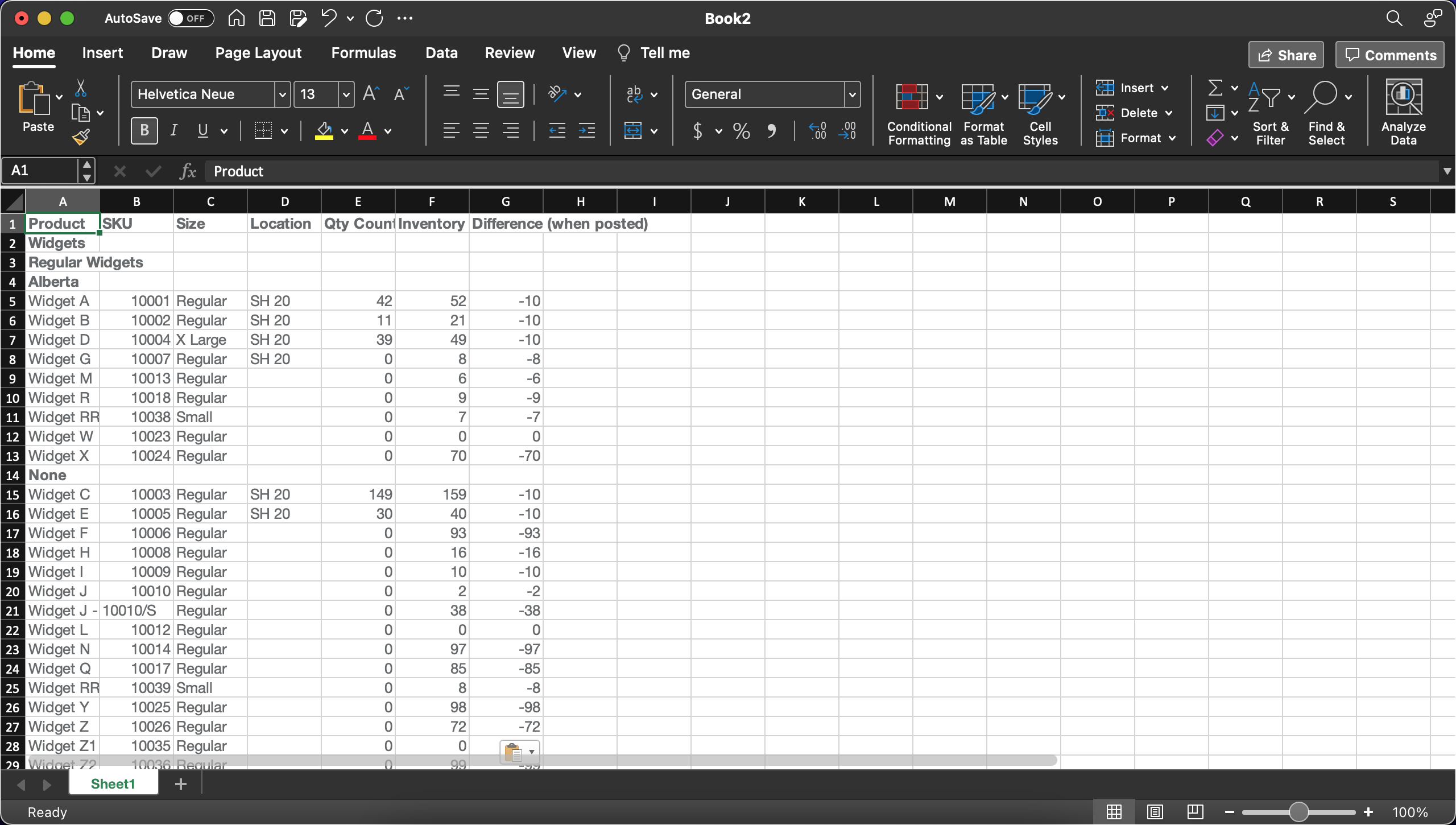
- Take the cells from the "Difference (when posted)" column, multiply the quantities by -1, and post them into a blank column. This is so that the difference is reversed. For example, 361 becomes -361, or -2 becomes 2. Ensure this column contains only values, and not formulas.
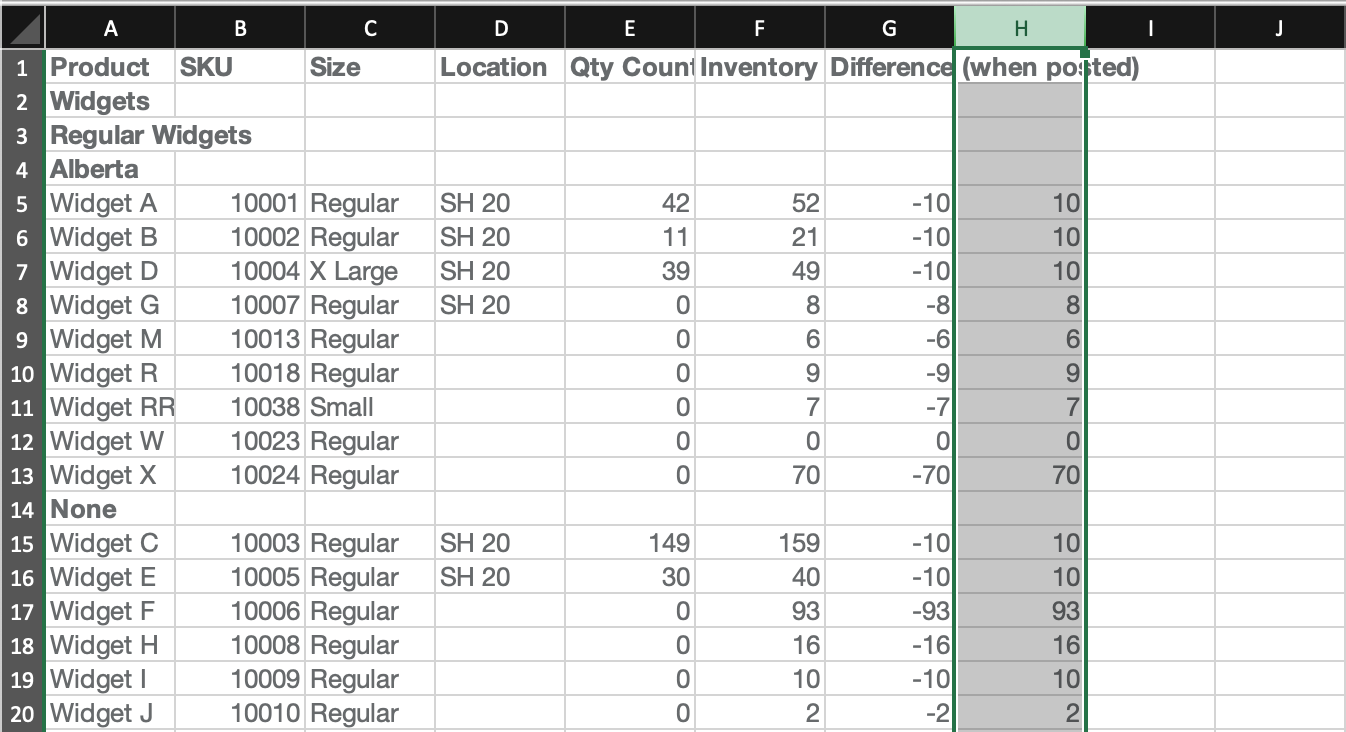
- Rename this new column with reversed numbers "adjust_by_quantity".
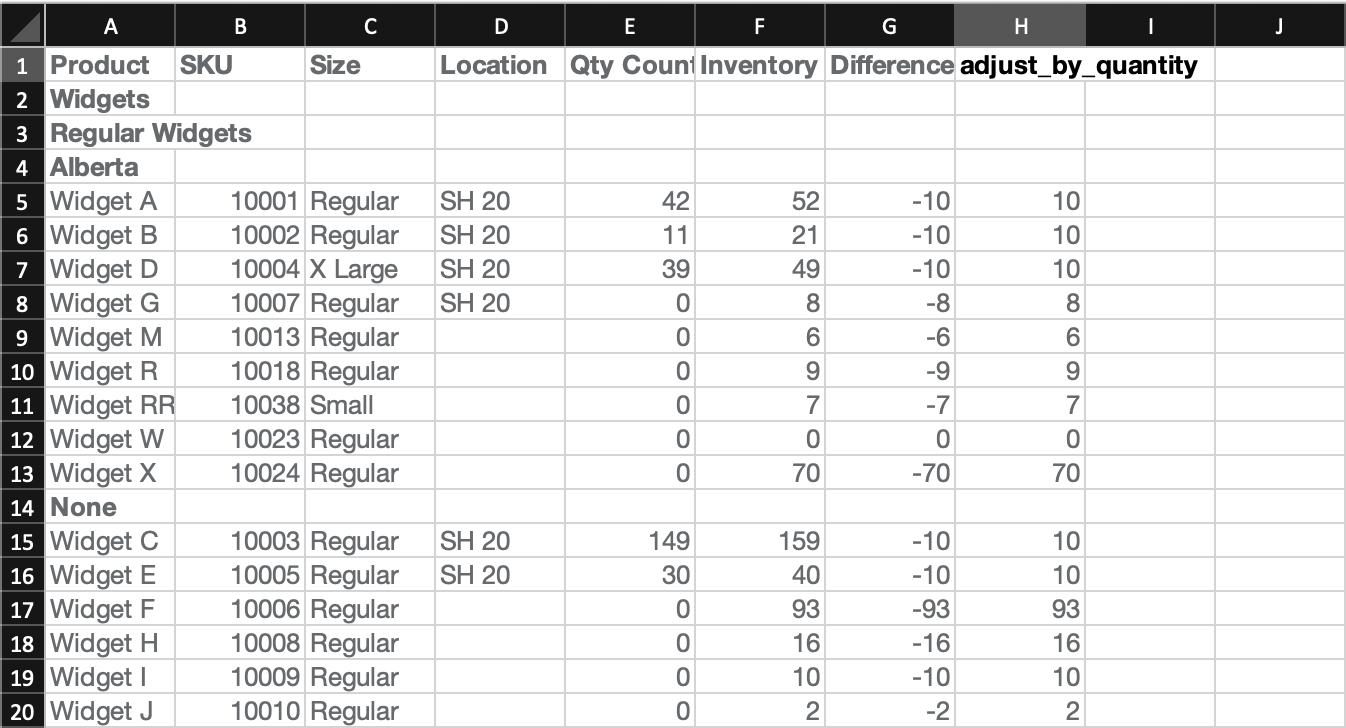
- Rename the SKU column to sku, written in lowercase to follow the GlobalTill upload format.
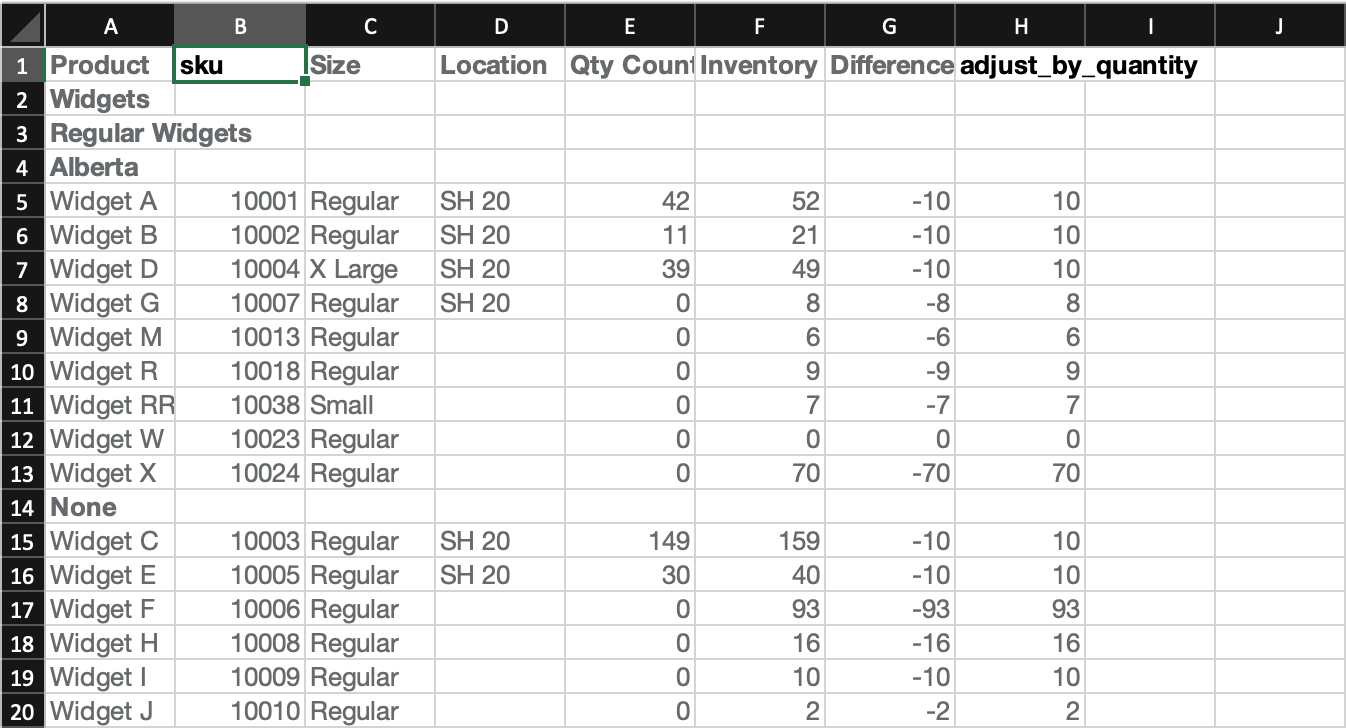
- Remove all the columns and rows so you have a table that contains only the sku and the adjust_by_quantity columns, then save the excel file.
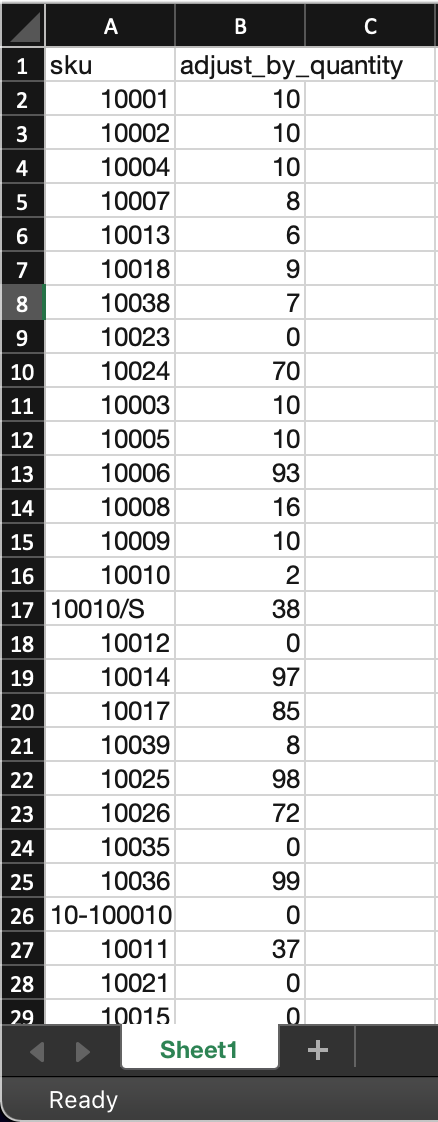
-
Navigate to the Admin Operations at the URL we've provided and select Import Products (Background).
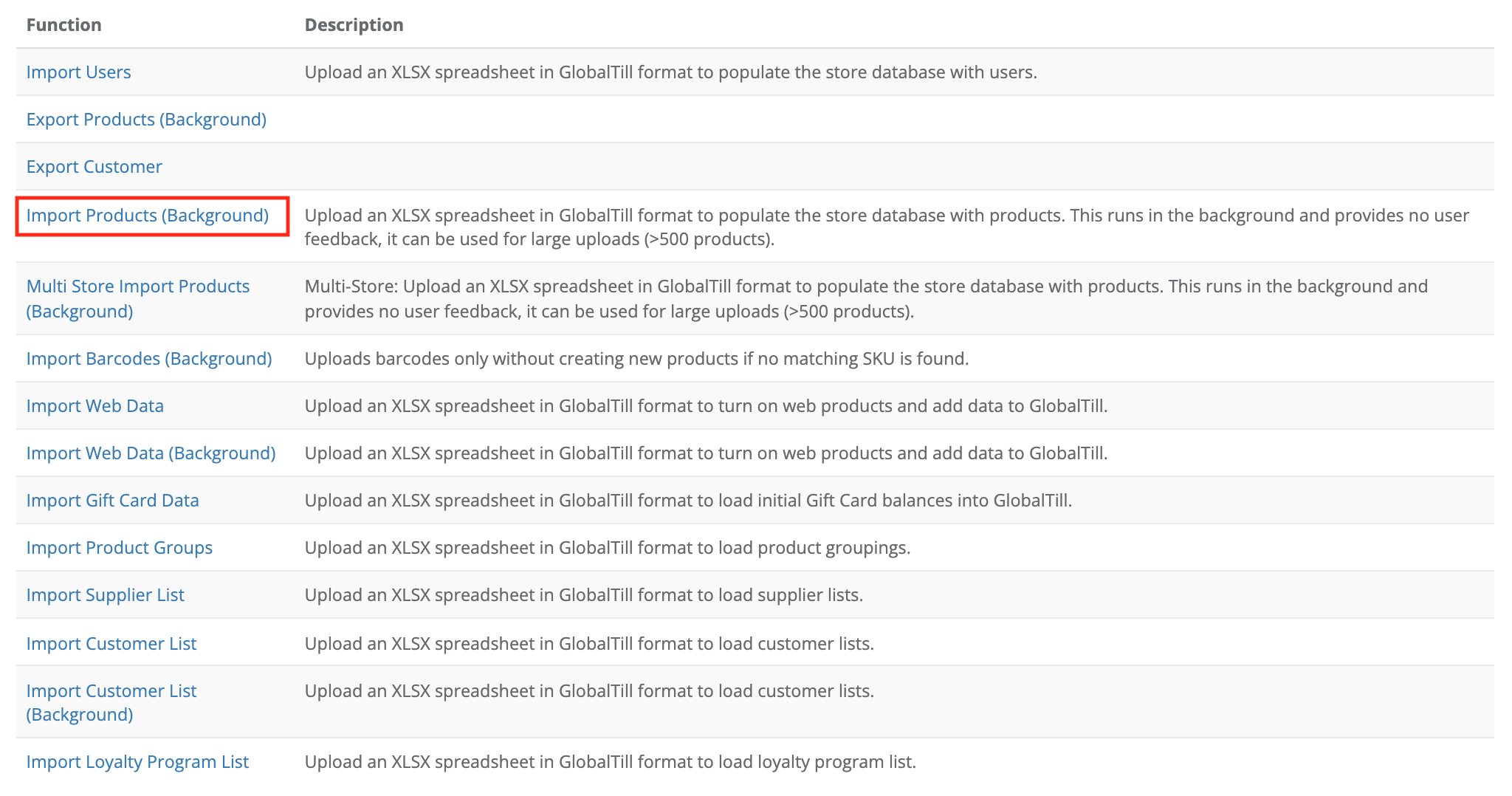
-
Select Choose File, select your upload file with the reversed inventory count, and select Submit.
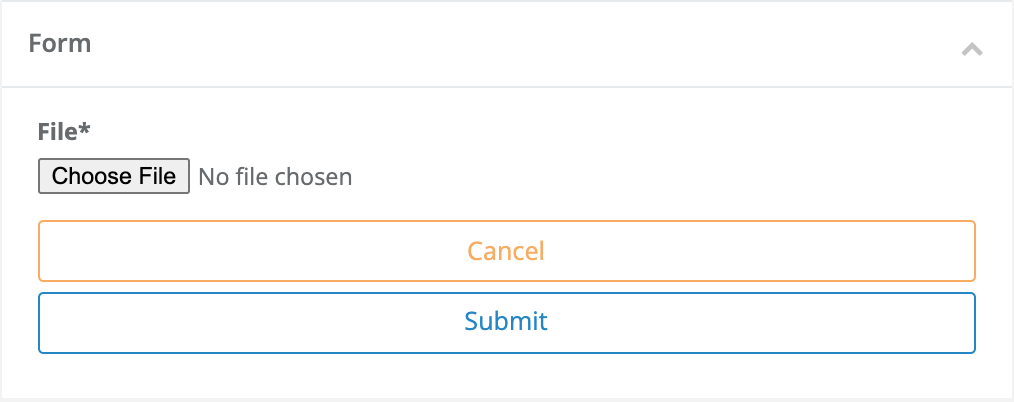
- Optional: Double check a few products in the upload file after the upload. On a products inventory tab, you will see the adjustment to the inventory reversing the count.
More Information
For more information, see the articles:
Comments
Please sign in to leave a comment.