Heads up
This article is for Ontario cannabis retailers. Reporting definitions adapted from the AGCO Cannabis Retail Regulation Guide.
AGCO Monthly Federal Reporting and GlobalTill field mapping
To participate in the Government of Canada’s Cannabis Tracking System, licensed retail operators must ensure they track, report, and submit sales and inventory data to the AGCO monthly.
GlobalTill offers automated cannabis reporting solutions. However, inaccurate or incomplete product data, incorrect inventory adjustments, and other operational errors may create errors in your reporting.
To help you better understand what each AGCO report field is and where you can find that data in the GT backend, we have created this mapping table.
Select the AGCO report field to get the AGCO definition and the corresponding field in the GT Backend.
This is the universal product code assigned to cannabis products purchased from the OCS. The AGCO Monthly Federal Report must reference the product barcode provided by the OCS.
In the GT Backend, this is called the Compliance Code.
If you are working in a main-local environment, the Compliance Code is located on the OCS supplier card under the product's Supplier Info tab in the main environment.
If you are working in a single store environment, the Compliance Code is located on the Other tab on a product's detail page.
Heads up
The Compliance Code referenced in the Monthly Federal Reporting is different from the product barcode field. For more information, see the article What is a compliance code.
This is the inventory level or volume of product, in eaches, of a particular product or SKU at the beginning of a calendar month. The Opening Inventory must match the Closing Inventory on the previous month’s final report submitted to AGCO.
In the GT Backend, the opening inventory units equal the number of units of a product in inventory on each month's first day. This can be tracked through product's Inventory tab. The quantity on-hand changes with every purchase, sale, return, and adjustment.
How do I find the opening units for the 1st of each month?
This is the total book value, net of sales tax, of inventory, or eaches of a particular product or SKU at the beginning of a calendar month. The Opening Inventory must match the Closing Inventory on the previous month’s final report submitted to AGCO.
In the GT Backend:
- Locate the Opening Inventory - Units (or the on-hand units) for a product on the first day of each month.
- Multiply it by the book value of the product.
This is the total number, in eaches, purchased and actually signed for and physically received into the inventory within a calendar month for a given SKU. This figure must not include any inventory ordered/purchased but not physically received by the authorized store as at the end of the reporting month.
(Quantity Purchased) = (All purchased eaches of a given SKU within the reported calendar month)
Heads up
Any returns/destructions/product loss should not be taken into account for this calculation. This includes any purchases from prior months.
In the GT Backend:
Purchases are tracked on the Inventory tab.
This is the total book value, net of sales tax, of eaches purchased and actually signed for and physically received into the inventory within a calendar month for a given SKU. This figure must not include any inventory ordered/ purchased but not physically received by the authorized store as at the end of the reporting month.
(Quantity Purchased) = (The book value of all purchased eaches of a given product or SKU within the reported calendar month)
Heads up
Any return/destruction/product loss should not be taken into account for this calculation. This includes any purchases from prior months.
In the GT Backend:
Take the Quantity Purchased - Units for the month and multiply it by the book value of the product.
This is the total number of a given SKU returned by retail customers to a retail store in a given calendar month in eaches. This value should only account for customer returns and not returns to the OCS.
(Returns from Customers) = (All returned eaches, of a given product, within a calendar month)
Heads up
Any returns to the OCS should not be accounted for in this calculation and given that a customer return shall result in a destruction, the initial return must be accounted for in this calculation.
In the GT Backend:
This is the total retail value, net of sales tax, of a given SKU returned by retail customers to a retail store in a given calendar month. This value should only account for customer returns and not returns to the OCS.
(Returns from Customers) = (The retail value of all returned eaches of a given product within a calendar month)
Heads up
Any returns to the OCS should not be accounted for in this calculation and given that a customer return shall result in a destruction, the initial return must be accounted for in this calculation.
In the GT Backend:
Find the Returns from Customers - Units and multiply it by the product's retail value.
The total number of a given SKU in eaches added to a cannabis retail store’s inventory that does not fall within the scope of purchases or returns from customers plus unaccounted/unreconciled physical inventory overage variance. For instance, this could include products that are delivered to an authorized store as a result of over shipment; or receipt of products transferred from another authorized store that is owned by the same Licensed Operator (incoming inter-store transfer).
Unaccounted/unreconciled inventory overage variances identified from the results of the weekly physical count of inventories should also be reported as part of this total number.
(Other Additions) = (All product eaches, of a given cannabis product, which are received by a cannabis retail store that are not a purchase or return)
In the GT Backend:
This is the total book value, net of sales tax, of a given SKU in eaches added to a cannabis retail store’s inventory that does not fall within the scope of purchases or returns from customers, plus unaccounted/unreconciled physical inventory overage variance. For instance, this could include products that are delivered to an authorized store as a result of over shipment; or receipt of products transferred from another authorized store that is owned by the same Licensed Operator (incoming inter-store transfer).
(Other Additions) = (All eaches, of a given product, which are accounted for at a retail store and received via legal means)
In the GT Backend:
Find the Other Additions - Units and multiply it by the book value of the product.
This is the total number of a given SKU sold by an authorized store in a given calendar month to customers.
Cannabis inventory of a given SKU that is used internally for sensory displays must be accounted and reported as part of quantity sold in accordance with the Registrar’s Standards.
(Quantity Sold) = (All eaches of a given SKU sold within a calendar month + cannabis products used in retail stores for sensory displays)
In the GT Backend:
This is the total retail value, net of sales tax, of a given SKU sold by an authorized store in a given calendar month to customers.
Cannabis inventory of a given SKU that is used internally for sensory displays must be accounted and reported as part of quantity sold in accordance with the Registrar’s Standards.
(Quantity Sold) = (All eaches, of a SKU, recorded in the total number of eaches sold within a calendar month) + (cannabis products used for sensory displays)
In the GT Backend:
Take the Quantity Sold - Units and multiply it by the retail value.
This is the total number of eaches of a given SKU that has been destroyed in accordance with the Registrar’s Standards.
Cannabis products destroyed that were used for sensory displays should not be included as part quantity destroyed to avoid double counting. Note that cannabis products used for sensory displays must be reported as part of “Quantity Sold”.
(Quantity Destroyed) = (All eaches of a given product or SKU destroyed on the premises of a cannabis retail store within a calendar month)
In the GT Backend:
Products are destroyed from the Inventory tab using the Destroy button.
To locate the number of products marked as destruction for the month:
This is the total book value, net of sales tax, of a given SKU that has been destroyed in accordance with the Registrar’s Standards.
Cannabis products destroyed that were used for sensory displays should not be included as part quantity destroyed to avoid double counting. Note that cannabis products used for sensory displays must be reported as part of “Quantity Sold”.
(Quantity Destroyed) = (The book value of all eaches of a given product or SKU destroyed on the premises of a cannabis retail store within a calendar month)
In the GT Backend:
Take the Quantity Destroyed - Units and multiply it by the book value.
The total number of a given SKU of an eligible product that is returned to and physically received and acknowledged by the OCS, recorded numerically as eaches, by an authorized store within a calendar month.
(Returns) = (Total number of eaches of a SKU returned to a cannabis retail store, within a calendar month)
This calculation should account for all product that is eligible for return to the OCS as outlined in the OCS Retailer Handbook.
In the GT Backend:
To locate the number of products returned to the OCS for the month:
- Locate the product and open it.
- Select the Inventory tab.
- Select Search Transactions.
- Under Type, select Return to Vendor from the drop-down list. You can also select Purchased from Vendor and look for negative (-) quantities, which indicate a decrease in the on-hand quantity because the product was returned to the vendor.
The total book value, net of sales tax, of a given SKU of an eligible product that is returned to and physically received and acknowledged by the OCS, recorded numerically as eaches, by an authorized store within a calendar month.
(Returns) = (Product eaches of a given product or SKU returned to a cannabis retail store)
This calculation should account for all product that is eligible for return to the OCS as outlined in the OCS Retailer Handbook.
In the GT Backend:
Locate the Returns to OCS - Units and multiply it by the book value.
This includes any reduction(s) to an authorized store’s product inventory (i.e., SKUs, physical inventory shortages), accounted for numerically in eaches, that does not fall within the scope of product sold, product destroyed, lost/stolen products, or returns to OCS.
Unaccounted/unreconciled inventory shortage variances identified from the results of the weekly physical count of inventories, and transfers of products to another authorized store that is owned by the same Licensed Operator (outgoing inter-store transfer) should also be reported as part of this total number.
(Other Reductions) = (All eaches of a given product, which are unaccounted for at a retail store within a calendar month)
In the GT Backend:
The total book value, net of sales tax, of any reduction(s) to an authorized store’s SKU of a given product that does not fall within the scope of product sold, product destroyed, lost/stolen products, or returns to OCS.
Unaccounted/unreconciled inventory shortage variances identified from the results of the weekly physical count of inventories, and transfers of products to another authorized store that is owned by the same Licensed Operator (outgoing inter-store transfer) should also be reported as part of this total number.
(Other Reductions) = (The total book value of all eaches of a given product, which are unaccounted for at a retail store within a calendar month)
In the GT Backend:
Locate the Other Reduction - Units and multiply it by the book value.
This is the level of inventory or volume of product, in eaches, of a particular product or SKU at the end of a calendar month.
In the GT Backend:
To locate the Closing Inventory - Units:
This is the total book value, net of sales tax, of inventory or eaches of a particular product or SKU at the end of a calendar month.
In the GT Backend:
Multiply the Closing Inventory – Value by the book value.
More Information
For a list of common AGCO reporting errors, see the article AGCO Cannabis Monthly Reporting - Common errors and how to solve them.
If there are cannabis products in GlobalTill that are missing from your report, see this article What is equivalent grams.
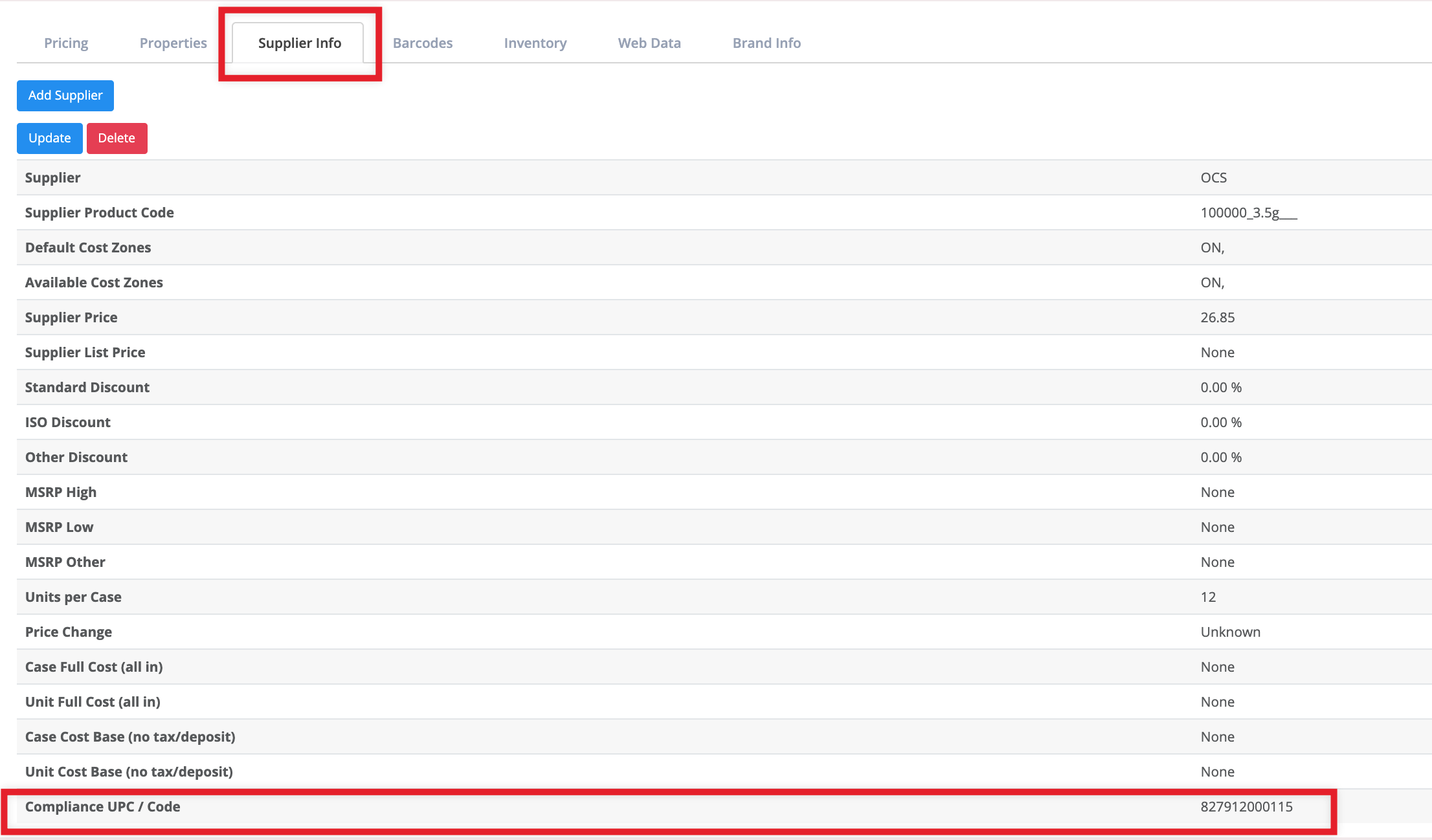
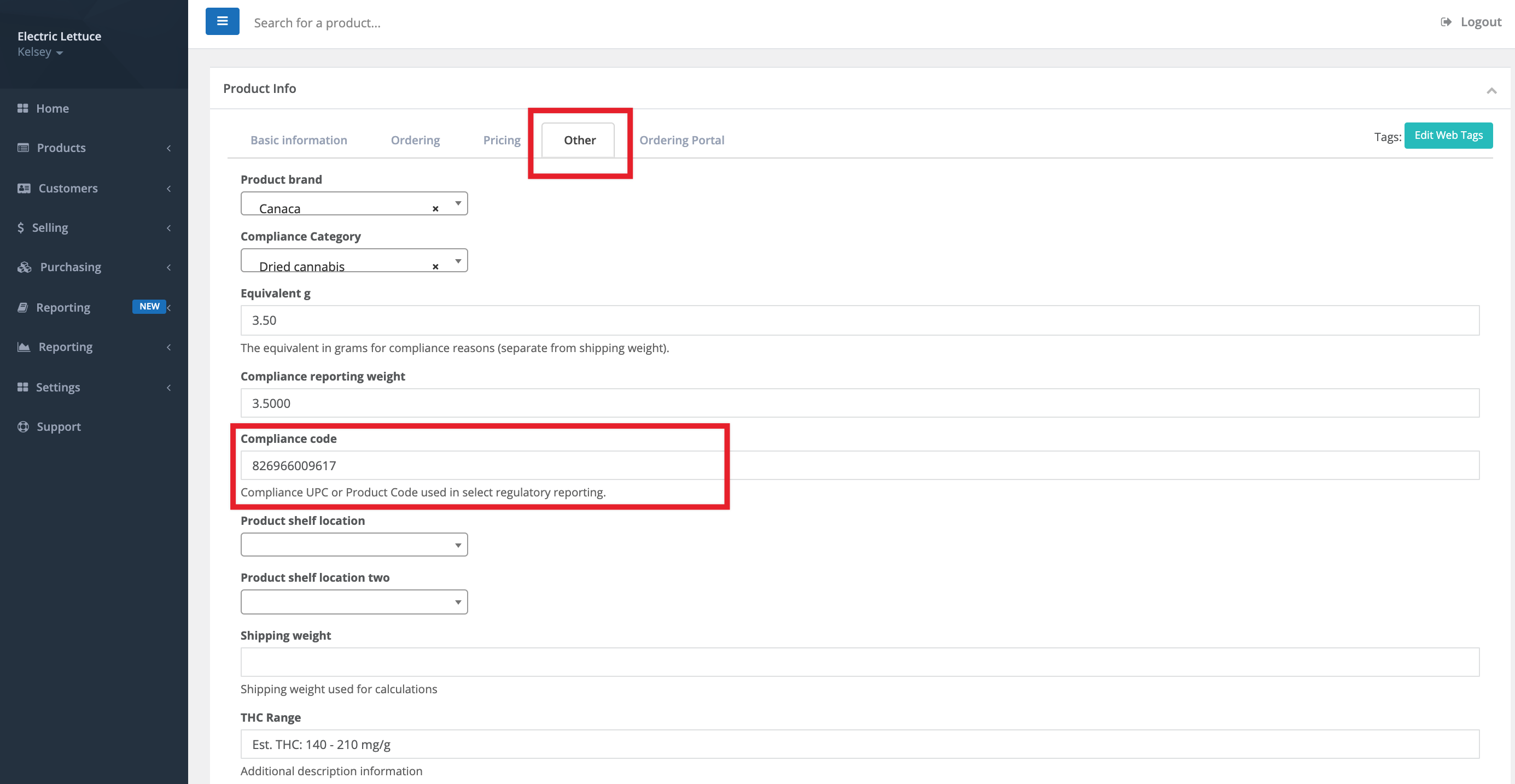
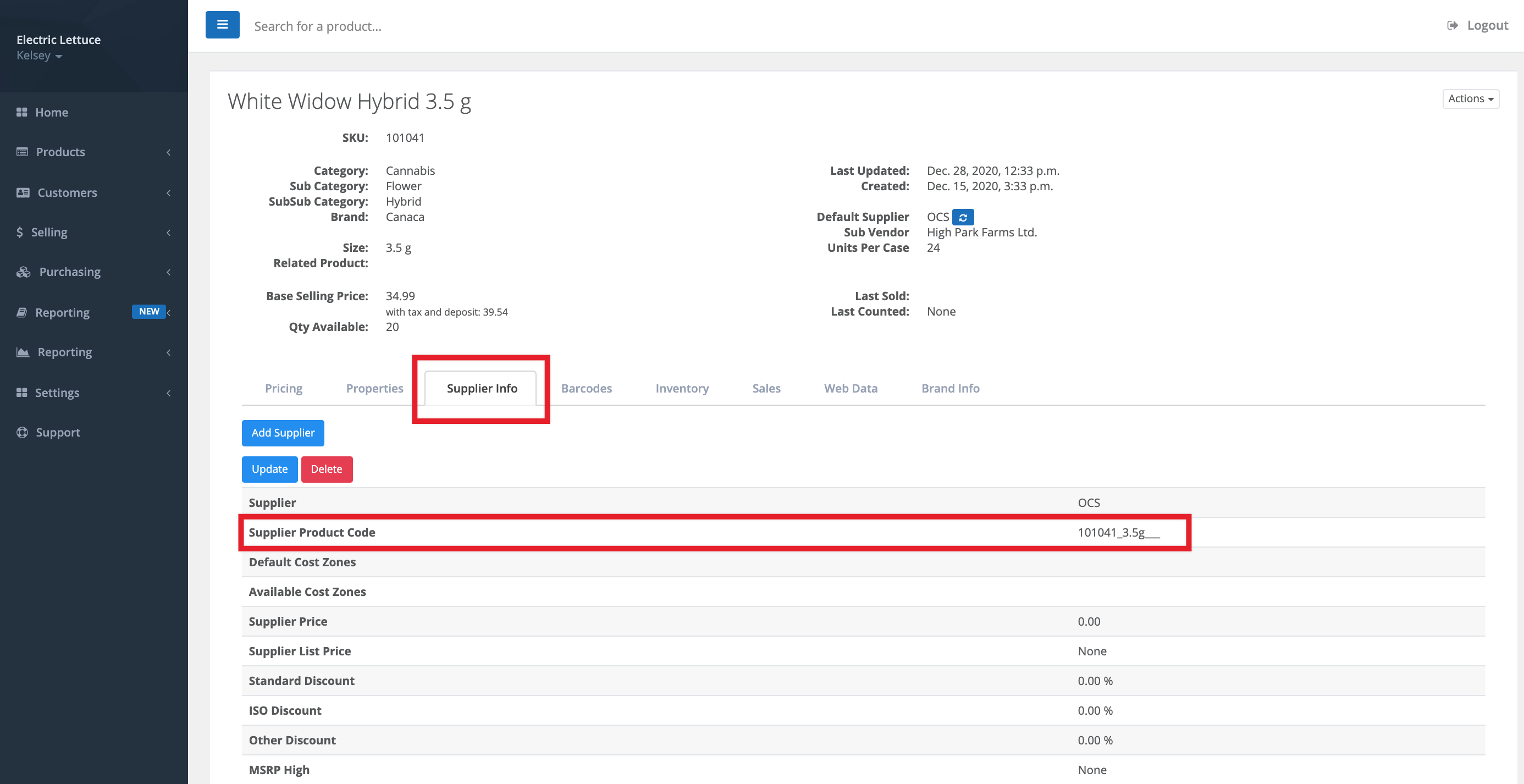
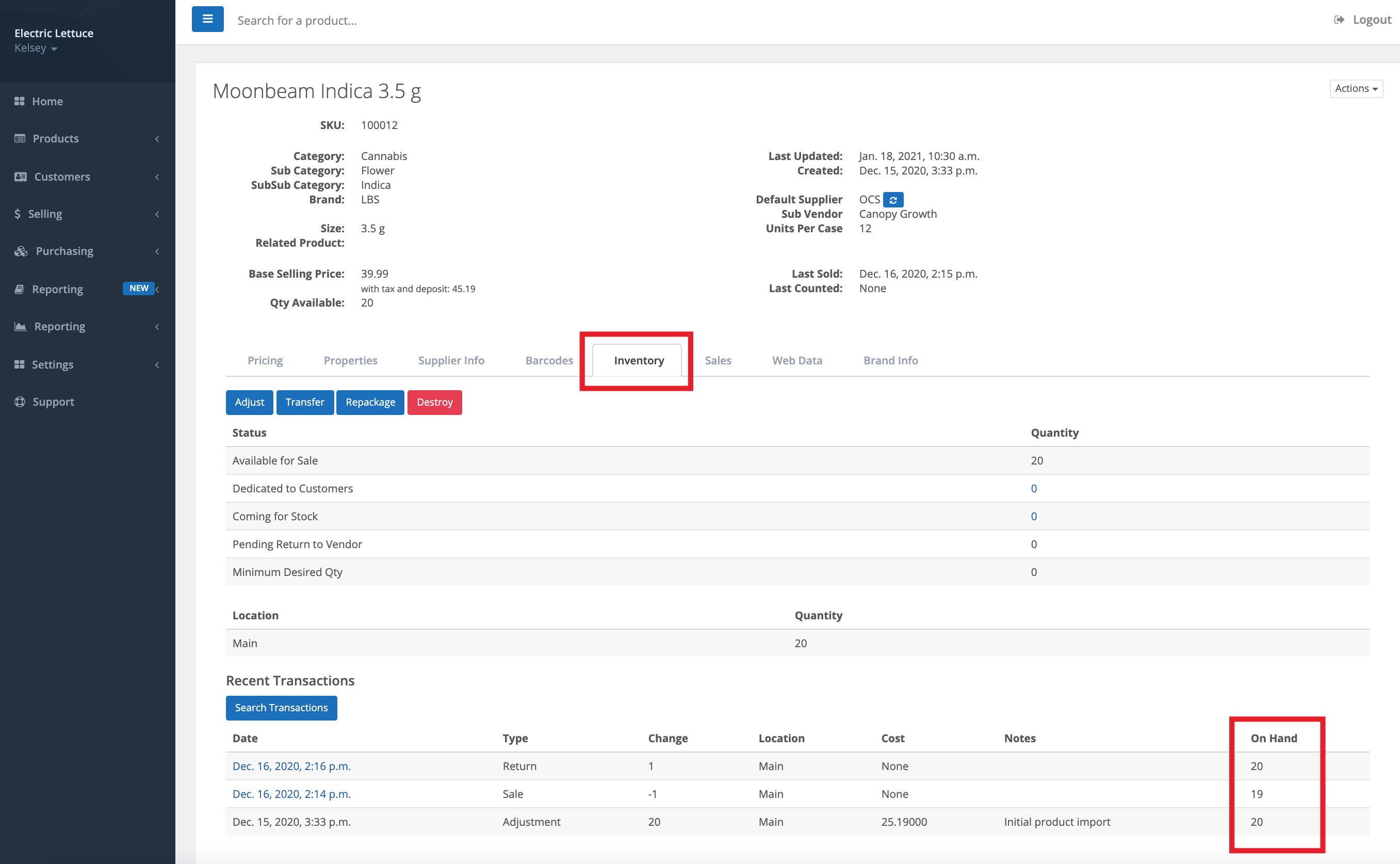

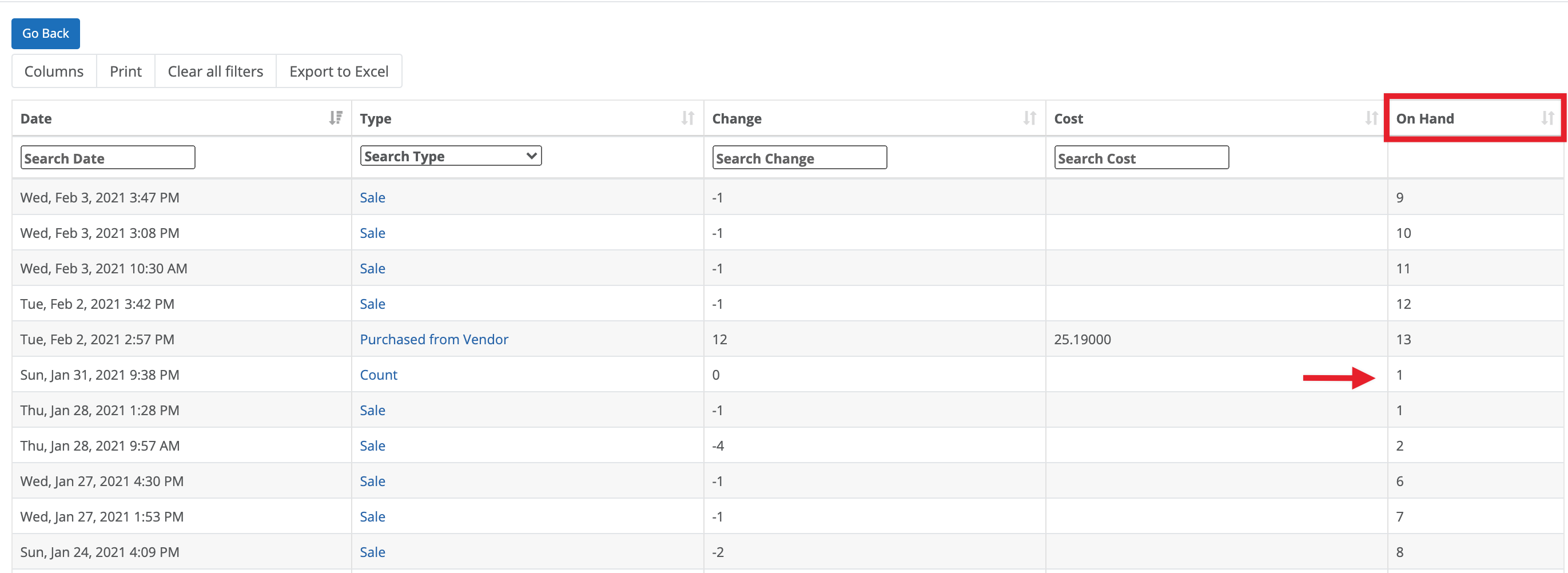
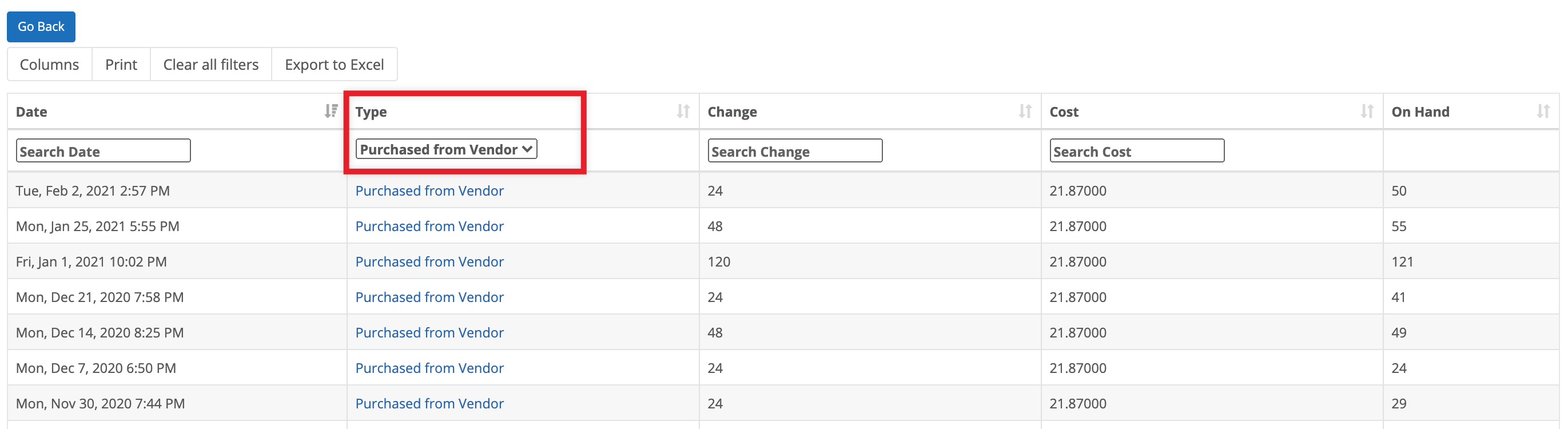
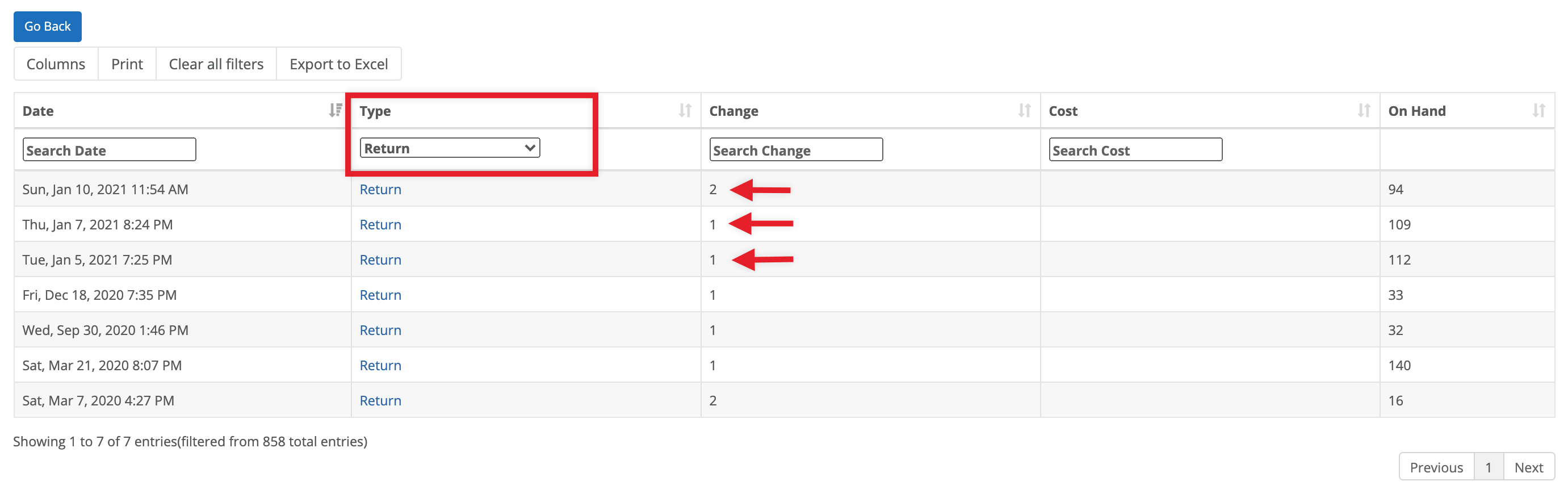
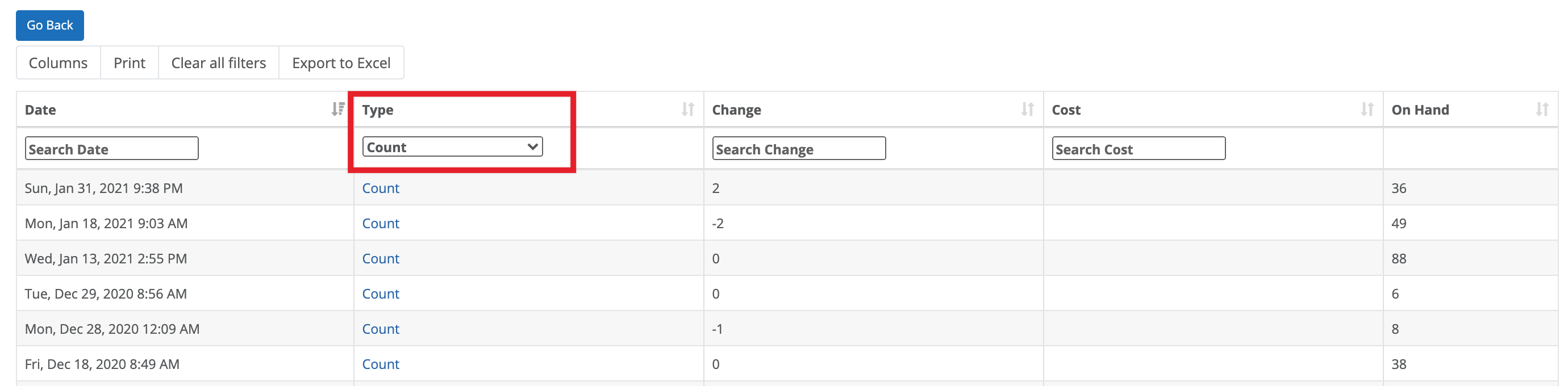
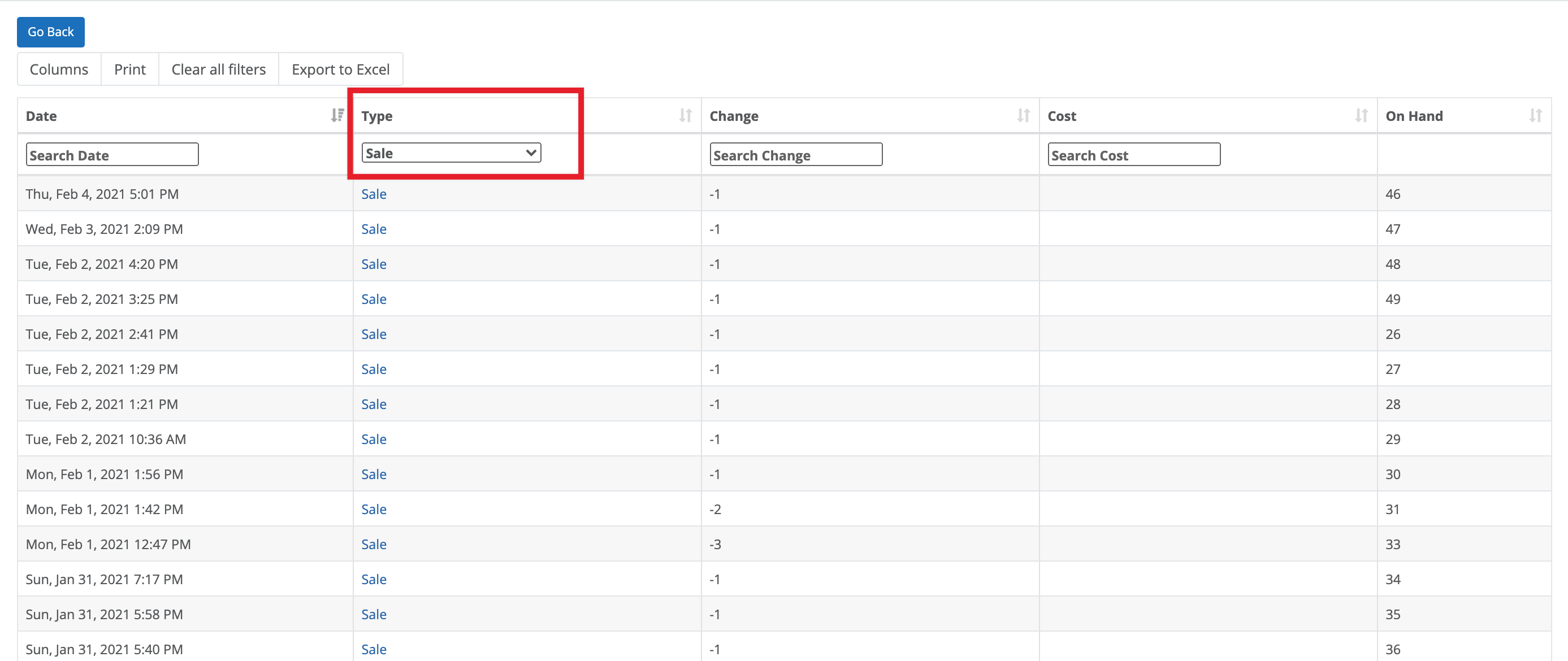
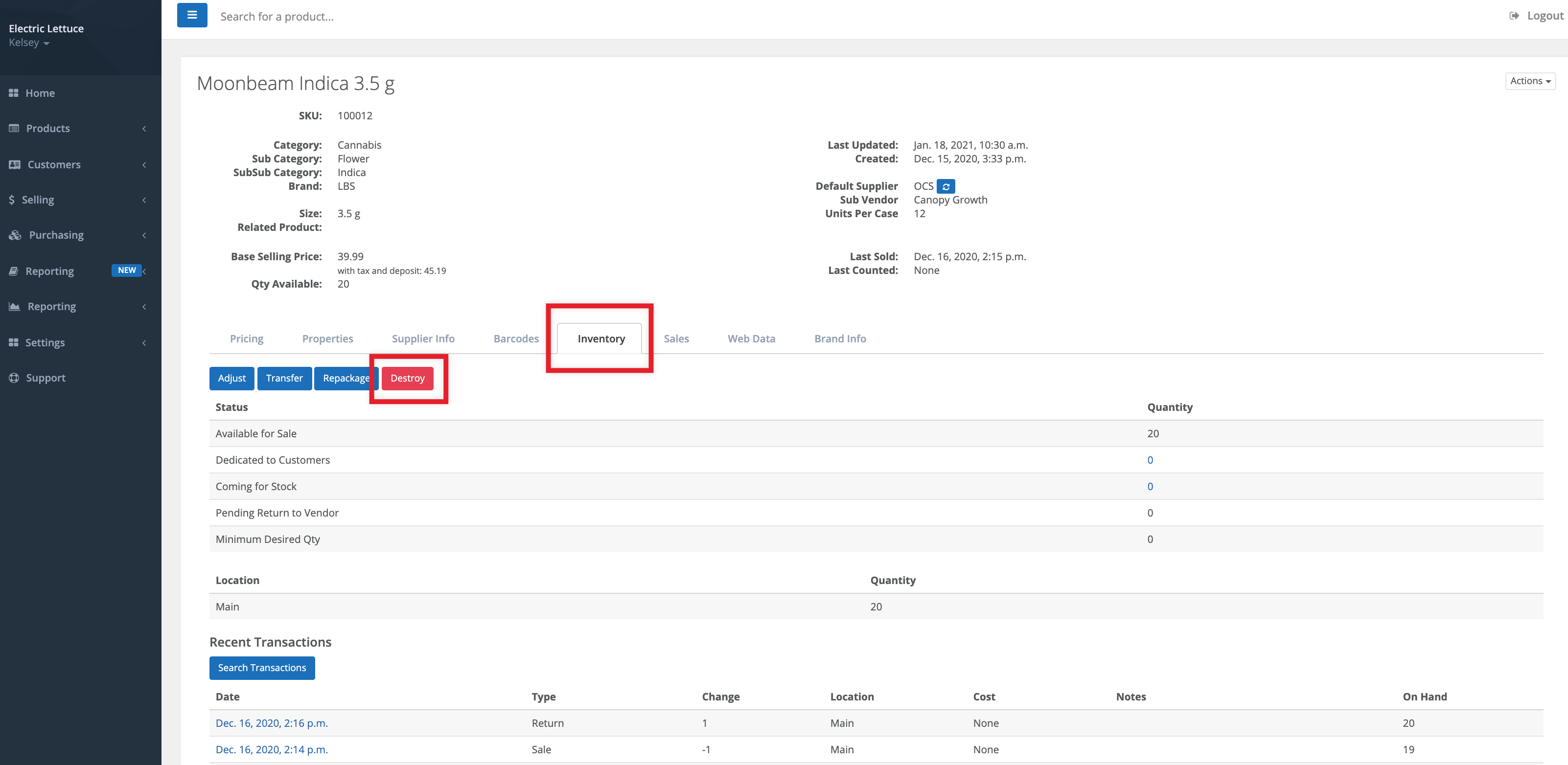

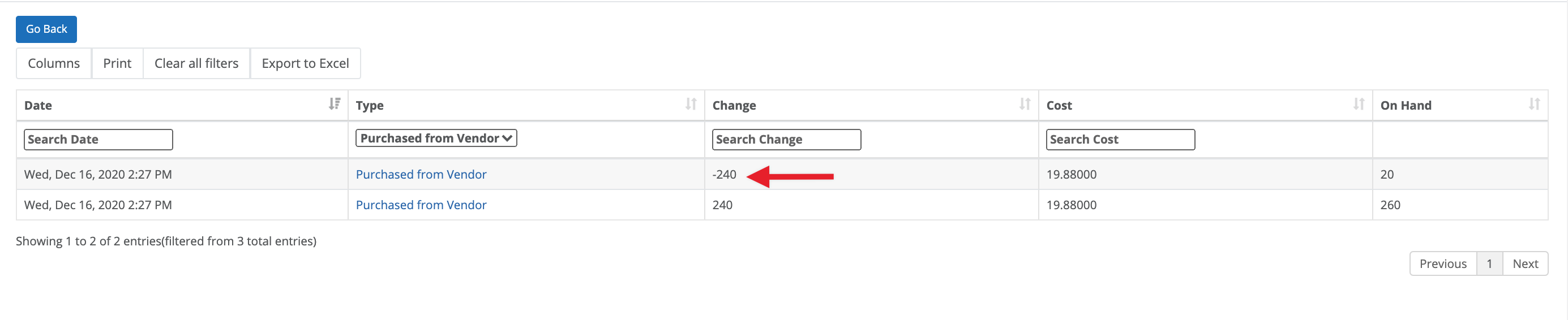
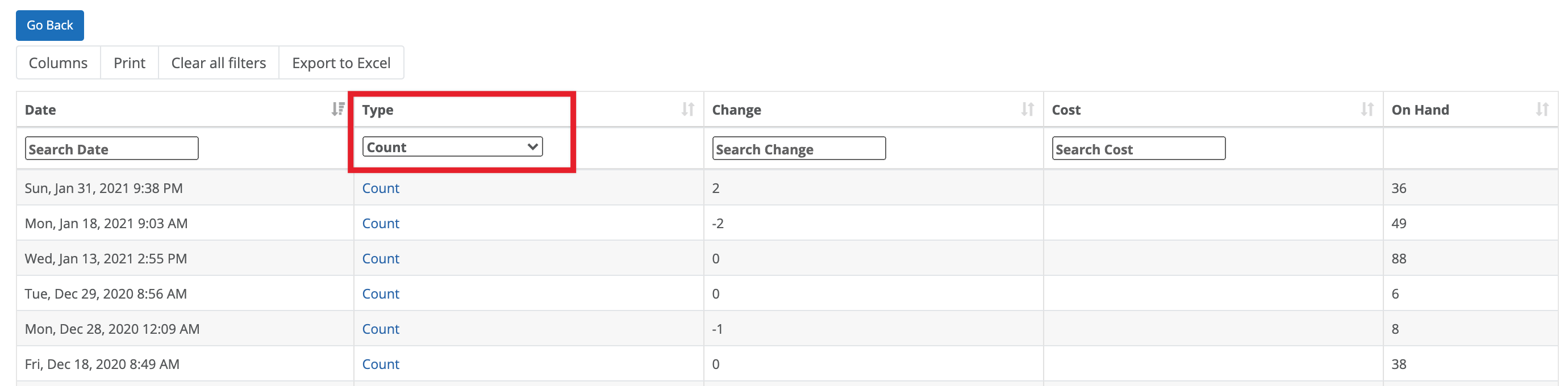
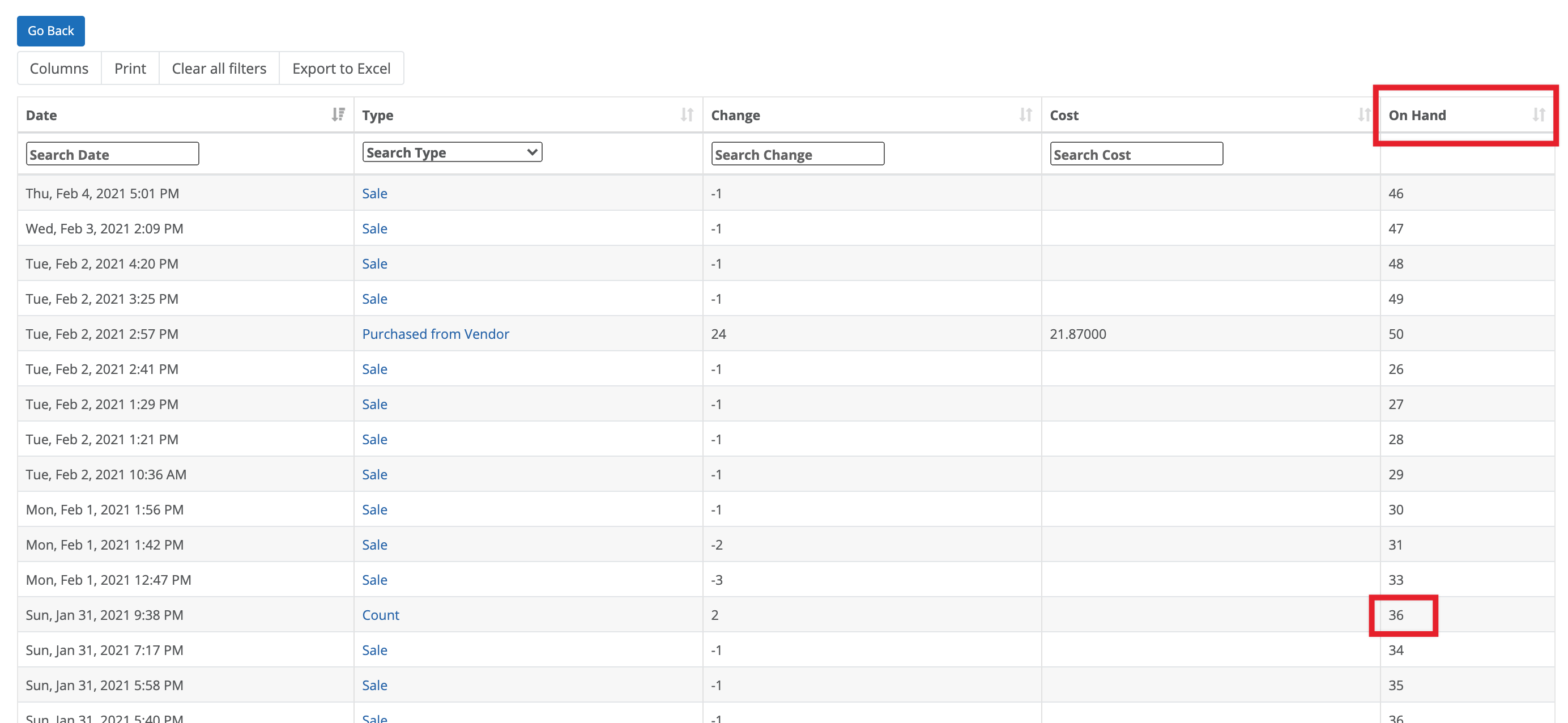
Comments
Please sign in to leave a comment.