Heads up
Metadata is attached to products directly in the GlobalTill database. While you can use metadata to create templates with information you would not otherwise have stored in GT, there is not an area in the UI where you can review metadata fields or make manual changes. This may come in a future release, but in the meantime we recommend you save a copy of your metadata upload files.
How To
Is there a way I can add additional data fields to reference on my visual editor templates?
Follow these steps
Metadata is unstructured data that you can openly attach to products. Let's say I have a liquor store and I want to create labels in visual template editor that reference sweetness—however, I don't have a designated field where I store sweetness in GlobalTill.
If there wasn't a logical field in GlobalTill for me to designate for sweetness, I could use metadata to attach the sweetness assignment to the products.
To assign metadata to a group of products, follow these steps.
- Create your spreadsheet.
All you need is a header for the SKU you wish to update, and any metadata fields you would like to attach to the SKU. In the example below, I'm creating two metadata fields for sweetness and style. My upload spreadsheet will look like this.
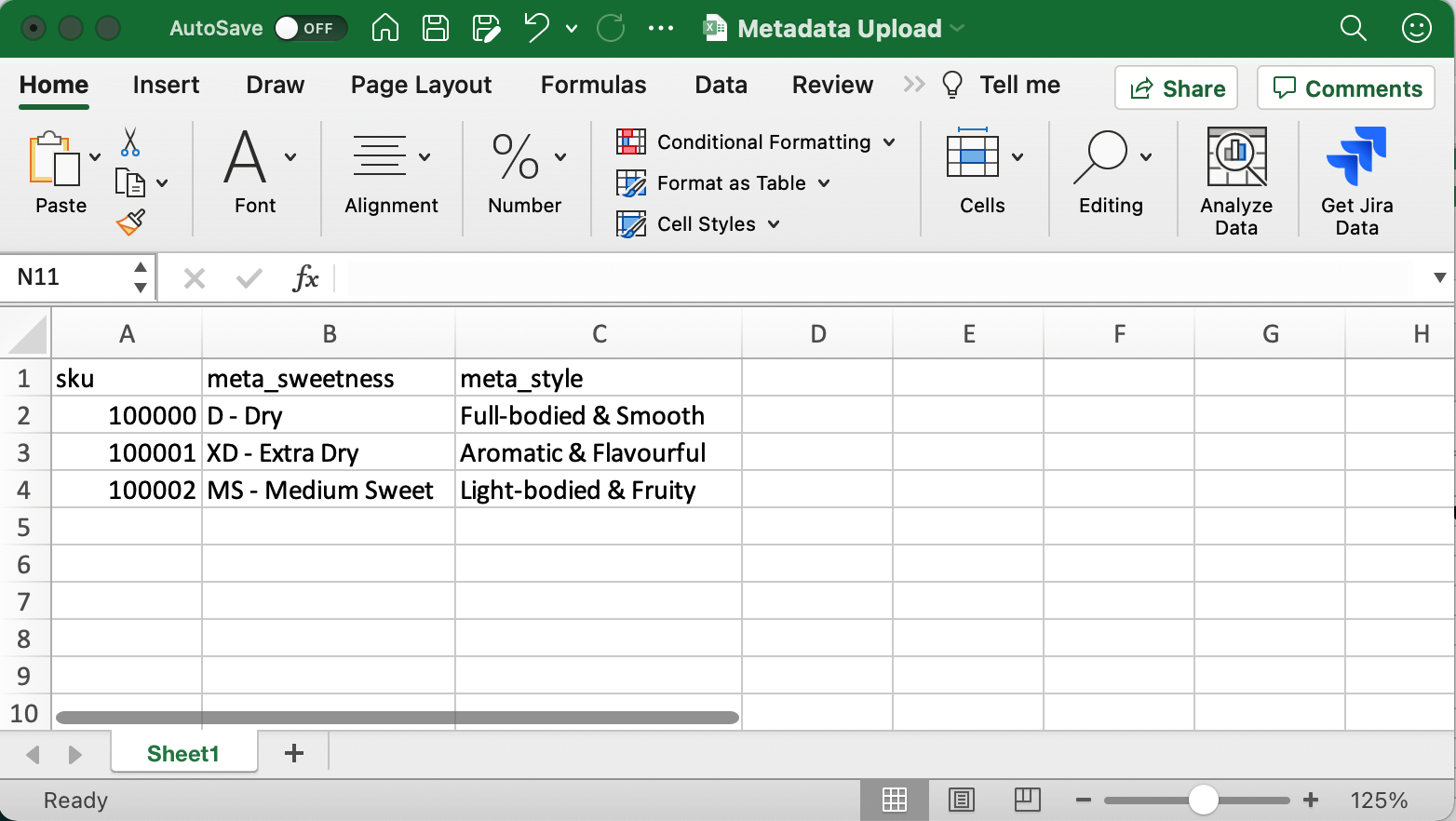
- Go to Admin Operations at the URL we've provided you and select Import Products or Import Products (Background) if you have more than 500 products on your upload file.
- Select Choose File, and select your completed product upload spreadsheet. Select Submit.
To add metadata to a template in the visual template editor, follow these steps.
- From the editor, select the template you'd like to edit or create a new one.
- Select Text.
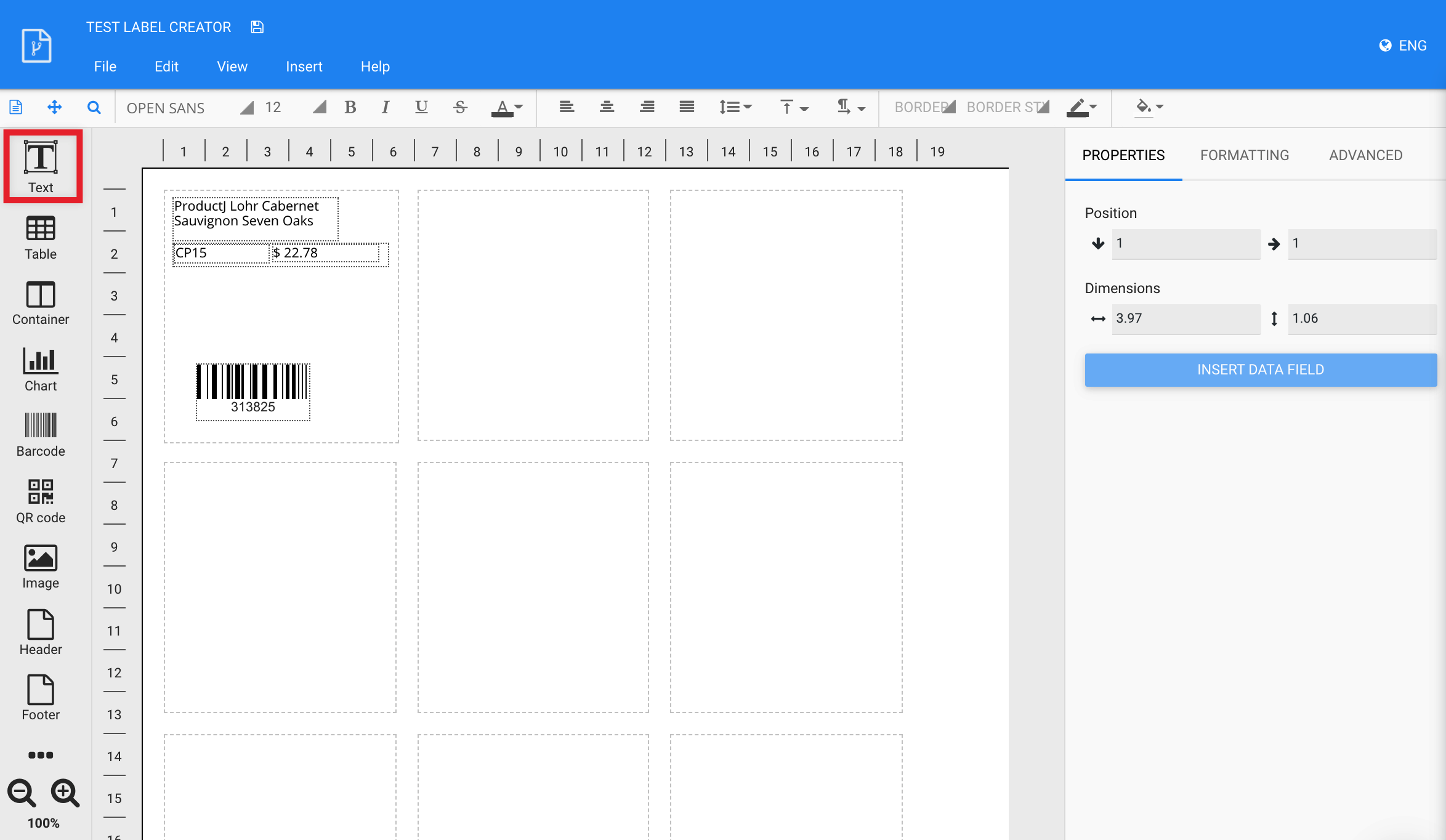
- Position the text box and then select Insert Data Field.

- Search Private in the search box and then select the specific Private Metadata field you'd like to add to the template. Select Insert Data Field.

- Optional: Repeat to add additional metadata fields.

Frequently asked questions
- What should I name my headers on the upload file?
Header names are flexible. Assign one header to represent the SKU, entitled "sku". Metadata headers require the prefix "meta_", but what comes after the prefix is up to you. Keep things lower case and the simpler the better. See the example spreadsheet in Step 1 - Create your spreadsheet. - Can I review the metadata in the GlobalTill UI?
No. This may come in a future release, but at this time there is not a place in the UI to review uploaded metadata. We recommend you save organized copies of any metadata uploads for future review or data audit. - Can I update or add metadata fields to products in bulk using Load Utilities?
Yes. Any headers starting with meta_ added to your upload template will be accepted. They won't impact the header count or cause the import to fail provided they are spelled correctly, and in all lower case. For more information, see the article How to create products in bulk using extended format upload.
More Information
For more information on product data uploads, see the article How to troubleshoot or fix load files.


Comments
Please sign in to leave a comment.