Heads up
To add a note to your customer order to advise other members of your organization of the client communication related to the backorder, see the article How to edit order info on a customer order.
Before you start
Use the Columns Visibility button to add additional columns to the customer order for greater visibility into what will be added to your backorder. For more information, see the article How to add or remove columns from visibility on a customer order.
How To
How do I create a backorder from products on an existing customer order?
Follow these steps
As much as we try to avoid them, stockouts happen. Be it a lapse in internal controls or an unexpected delay from a supplier, there may be times when a backorder is required.
To create a backorder from unfulfilled items on a customer order, select Option 1 or Option 2 and follow the steps.
Option 1 - Backorder from Customer Order screen
- Open the customer order and Scan & Pick items that are available for fulfillment. Leave unavailable items unpicked.
- Once available items are picked, select Backorder > Backorder All Unfulfilled Lines.
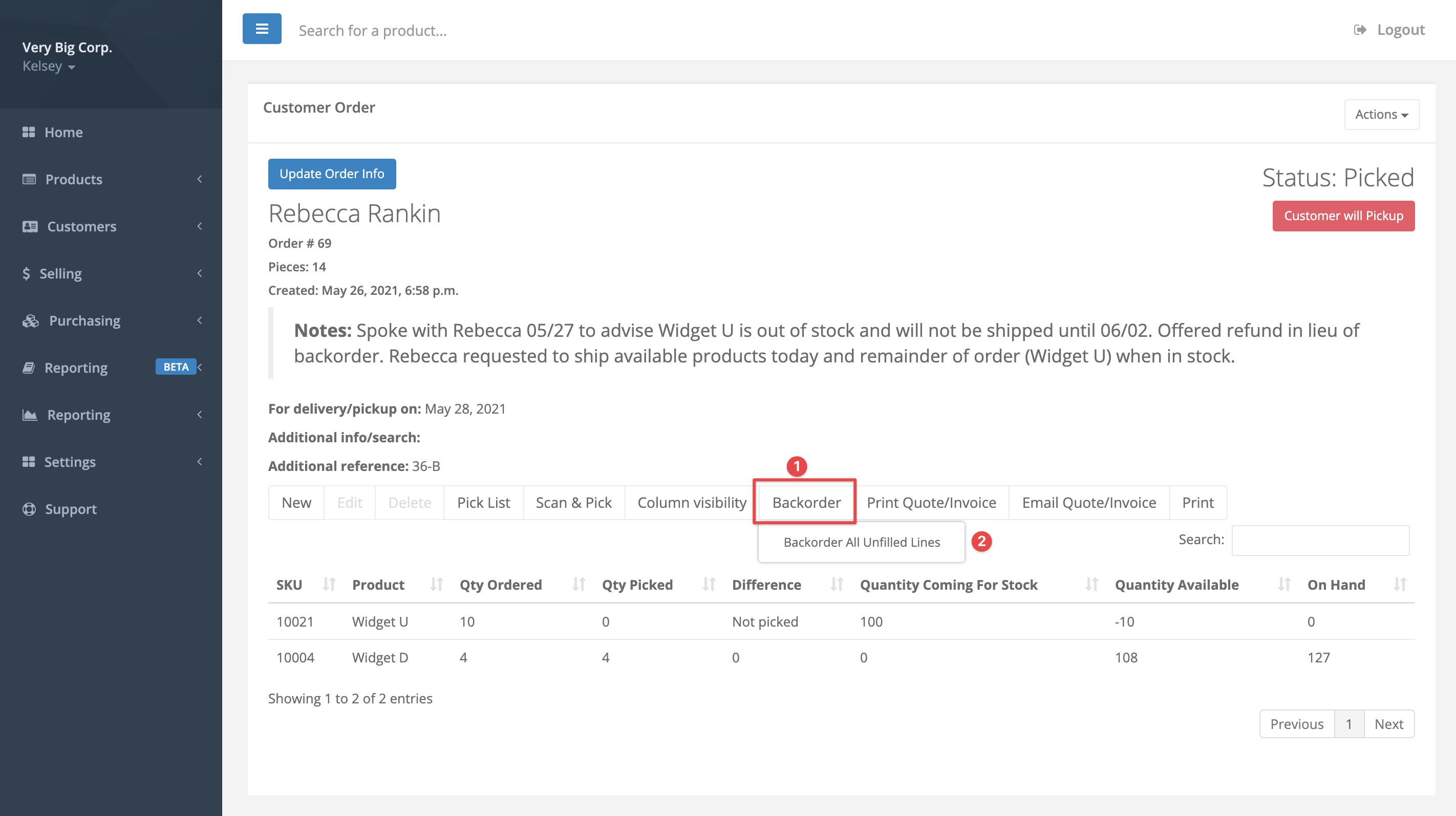
- A backorder with the unfulfilled items will be created and open as a new window. As a best practice, we recommend selecting Update Order Info and entering the backorder details and a descriptive note.
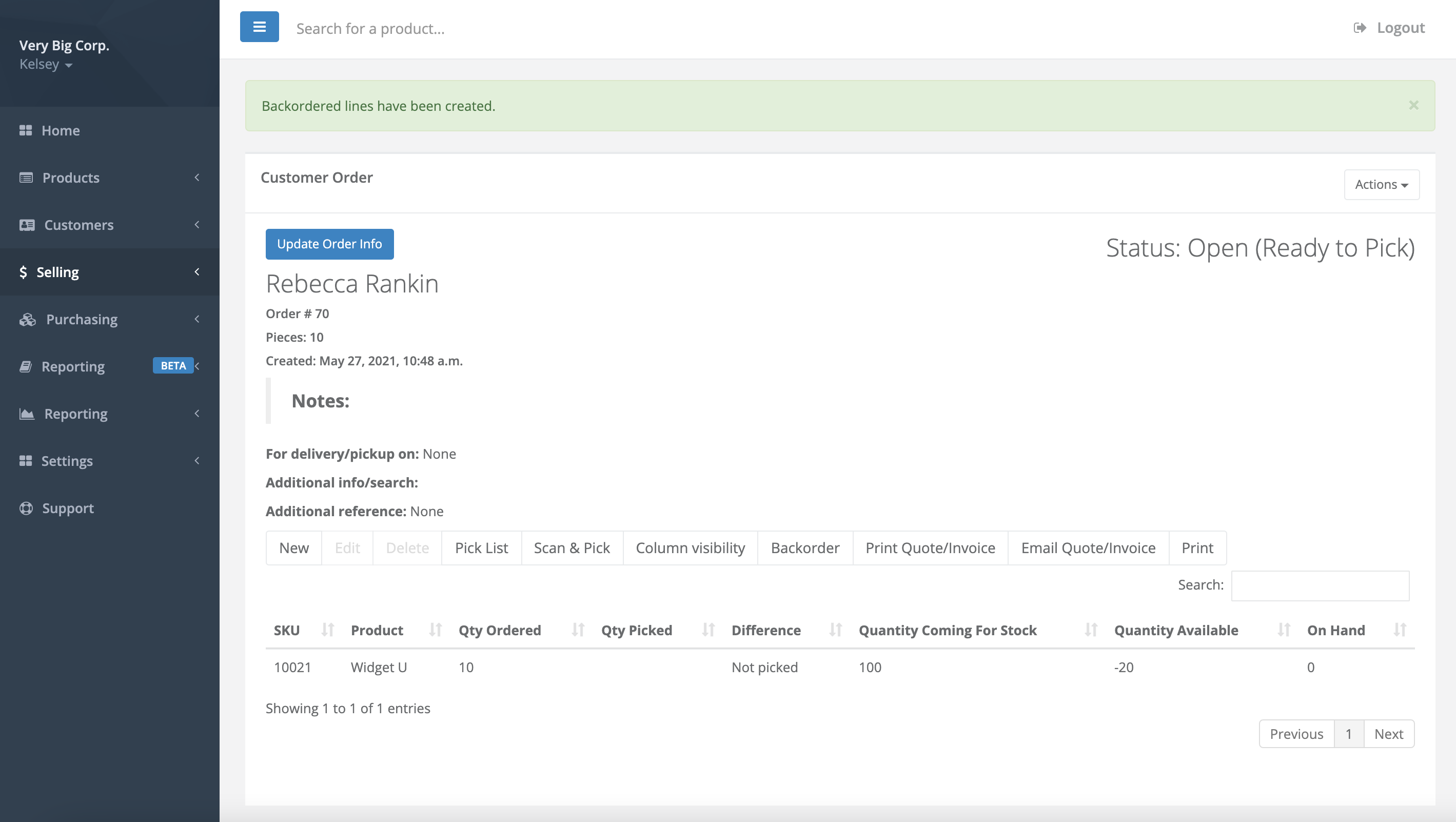
- You may close this screen and return to the original customer order to finish processing. Note that if you have created a backorder this way, you do not need to check the Create Backorder box on the Finalize Invoice screen (Option 2) or you will create another backorder.
Option 2 - Backorder from Finalize Invoice screen
- Open the customer order and Scan & Pick items that are available for fulfillment. Leave unavailable items unpicked.
- Once available items are picked, select Actions > Preview Invoice.
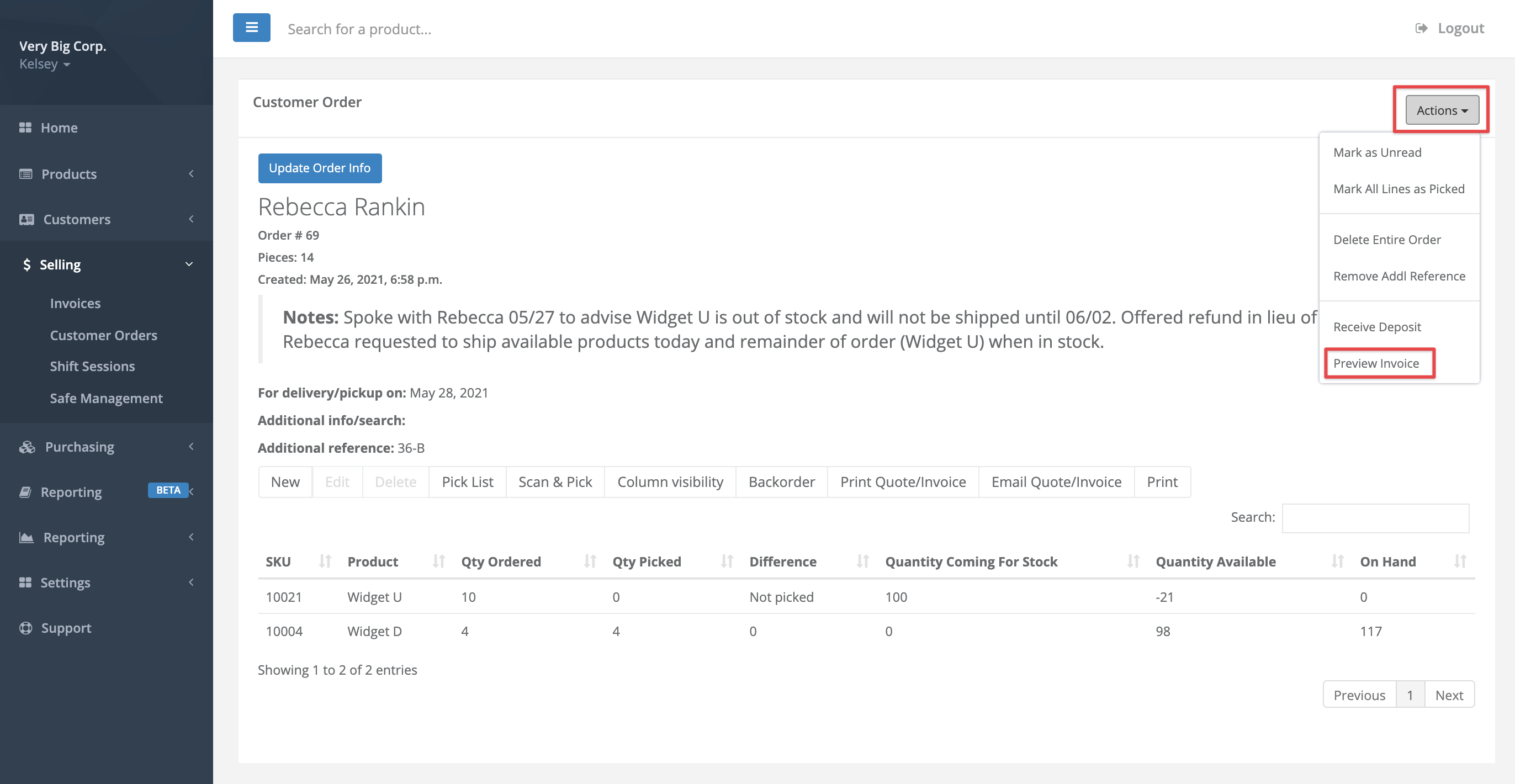
- Review the Preview screen. Ensure that items intended for backorder are not included. Select Finalize & Post Invoice.
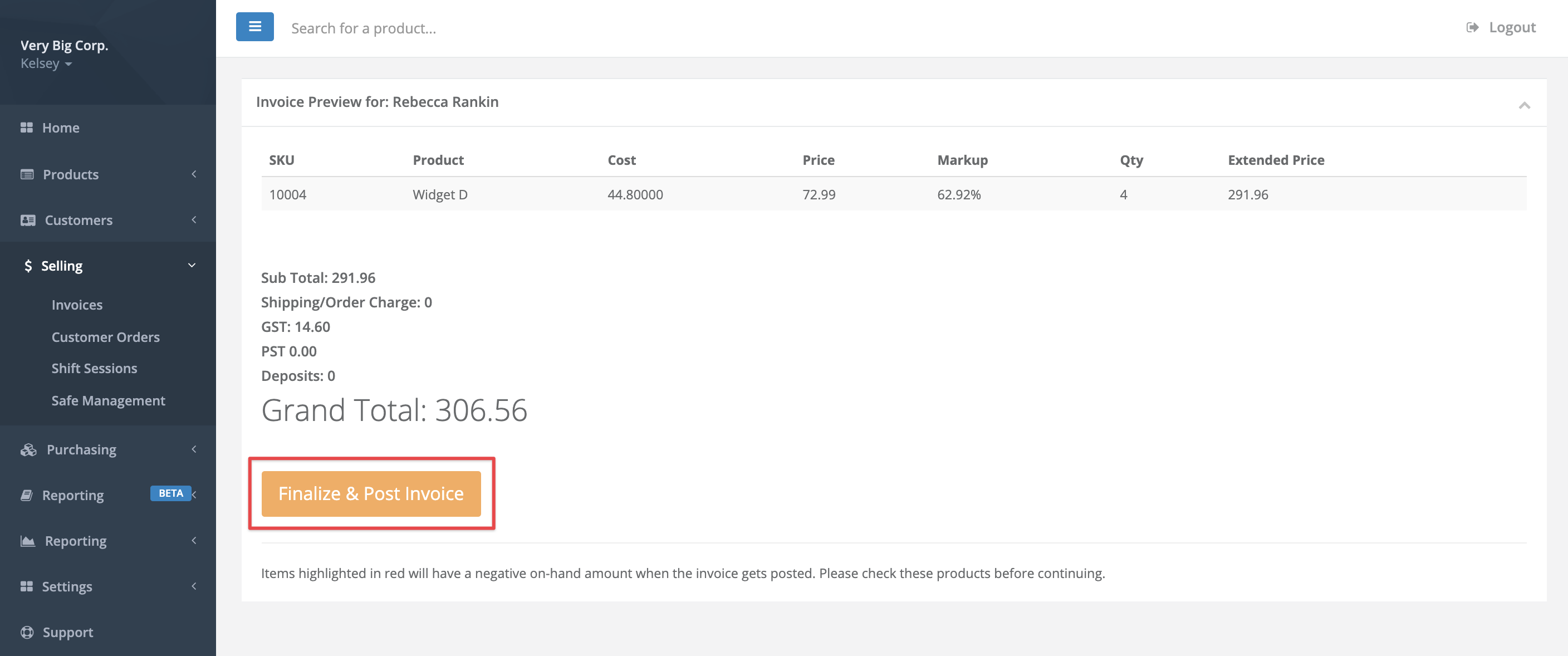
- Proceed as usual from the the Finalize Order screen, entering Shipping and Post info, but this time also check off Backorder Items. Select Submit. Note that if you have created a backorder from the Customer Order screen in Option 1, you do not need to check the Create Backorder box or you will create another backorder.
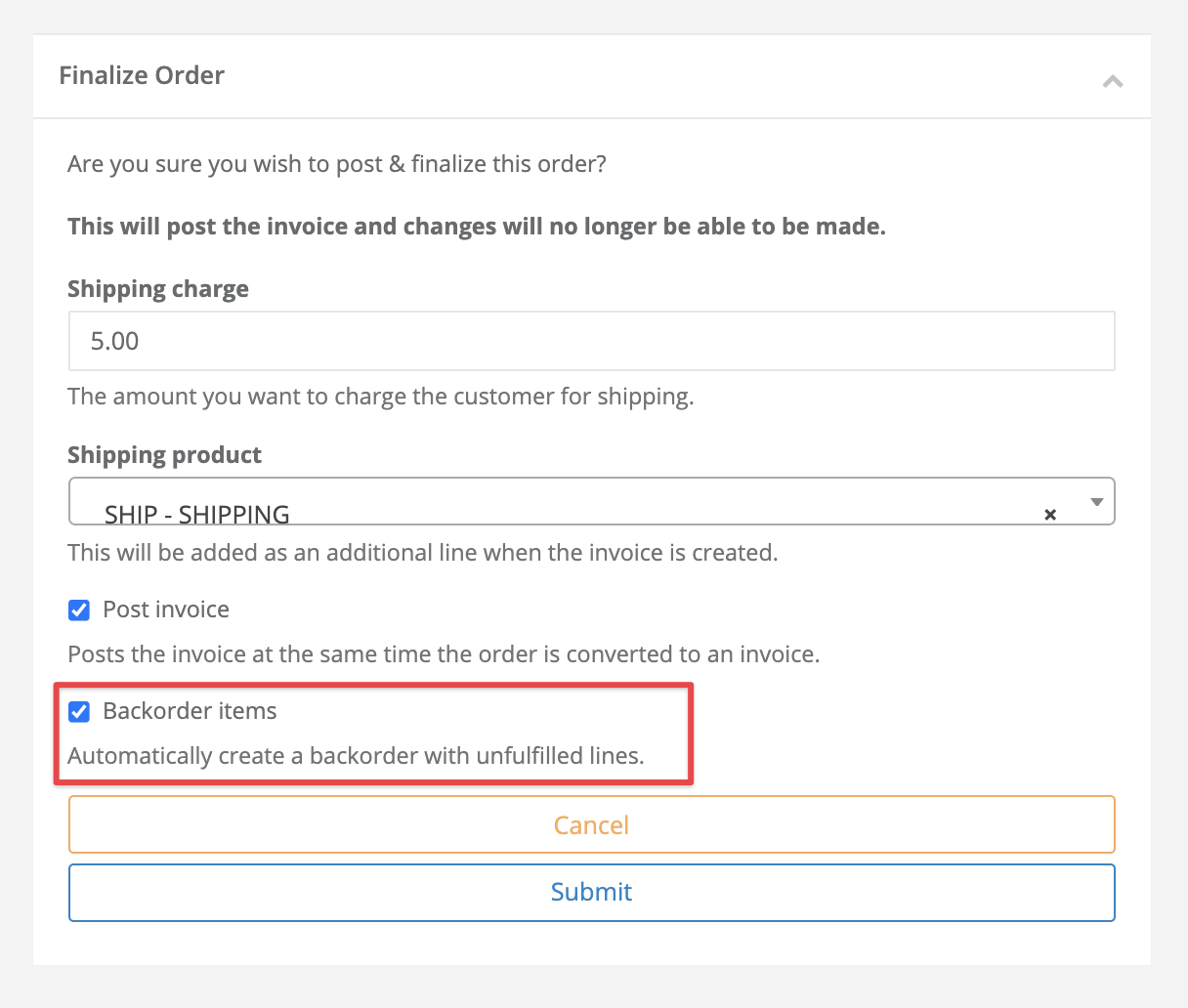
- You will be taken to the invoice screen showing fulfilled items as usual.
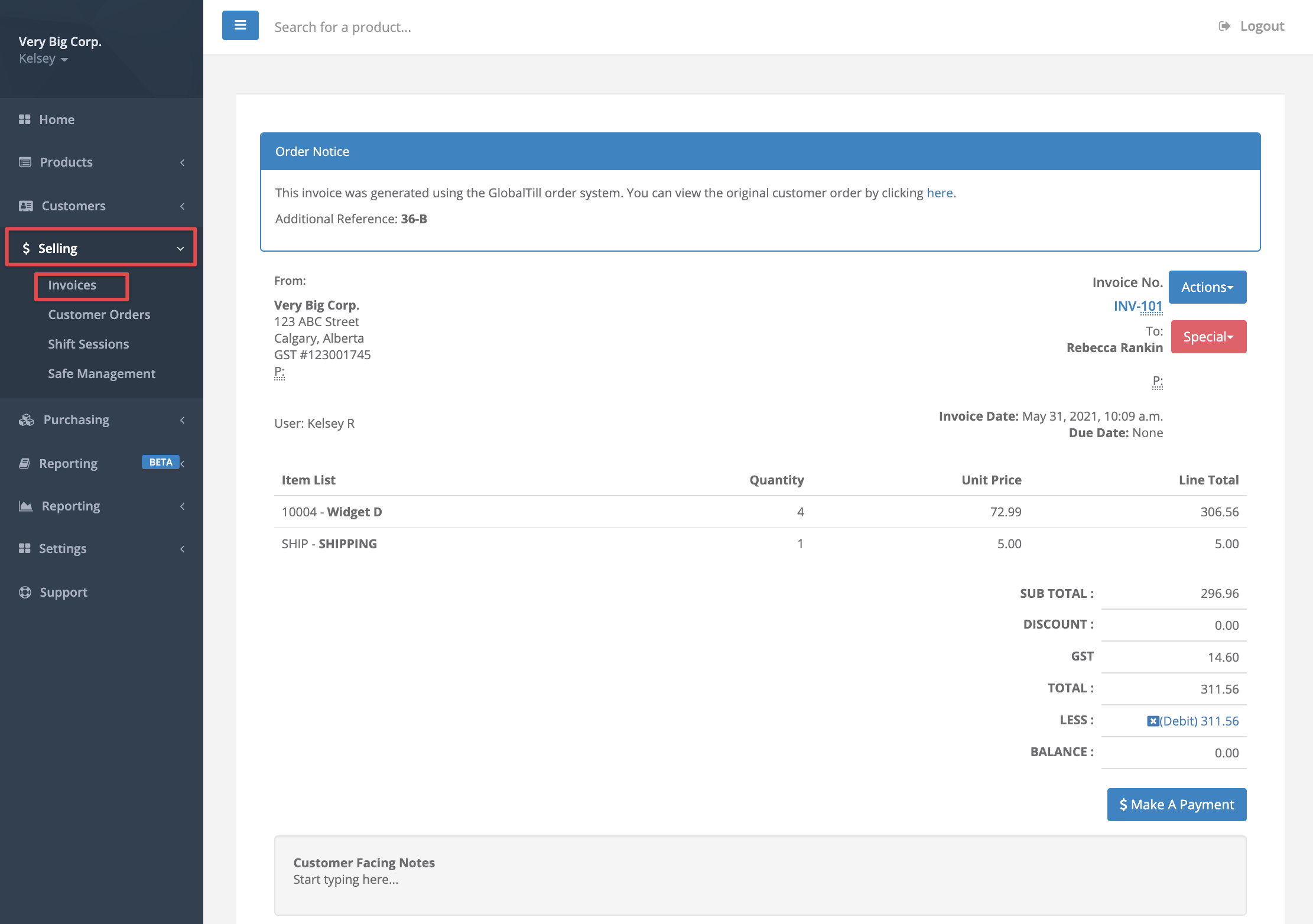
- A backorder with the unfulfilled items will be created and added to the Customer Order List located under Selling > Customer Orders.
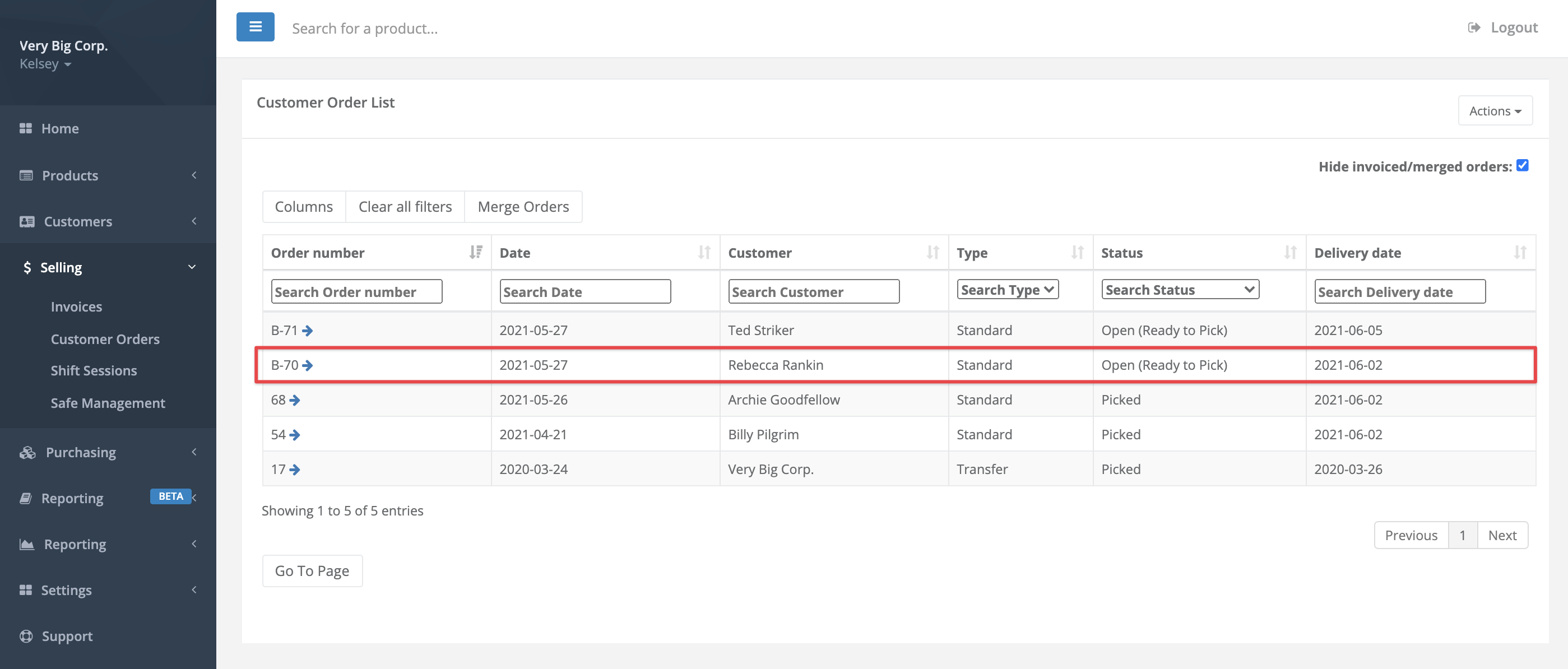
More Information
For steps on how to process a customer order, specifically on how to Scan & Pick items that are available for fulfillment referenced in Step 1, see the article How to process a customer order.
Comments
Please sign in to leave a comment.