Heads up
This article explains how to process an existing customer order. If you need to create the order first, see the article How to create a customer order.
How To
How do I process an existing customer order from the customer order list?
Follow these steps
A customer order represents a request from a customer to purchase certain products. Orders placed through GT Commerce, the wholesale ordering portal, and most eComm integrations flow into GlobalTill as a customer order.
To process a customer order, follow these steps.
- Select Selling > Customer Orders.
- Select the blue arrow beside the order you wish to process to open it.
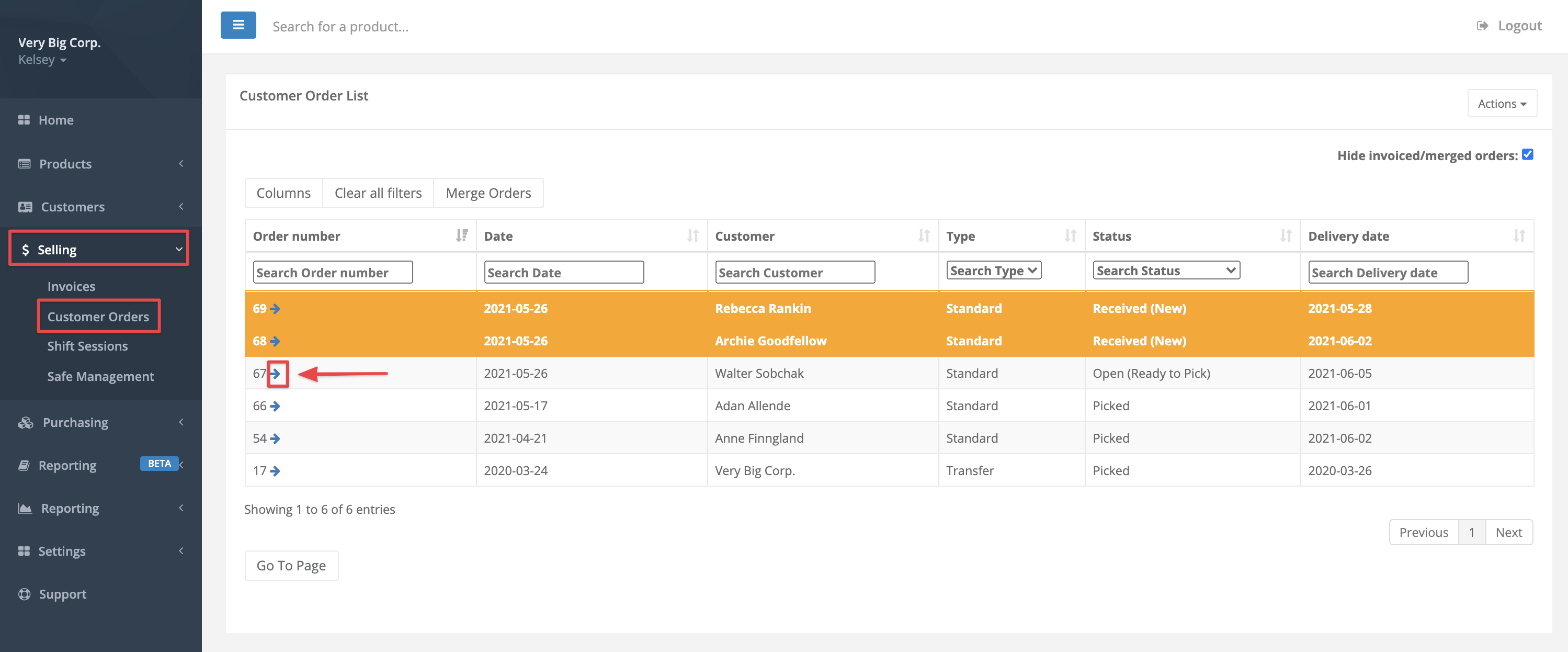
- Select Scan & Pick. Optional: Select Pick List to generate a printable pick list to reference while you collect the order.
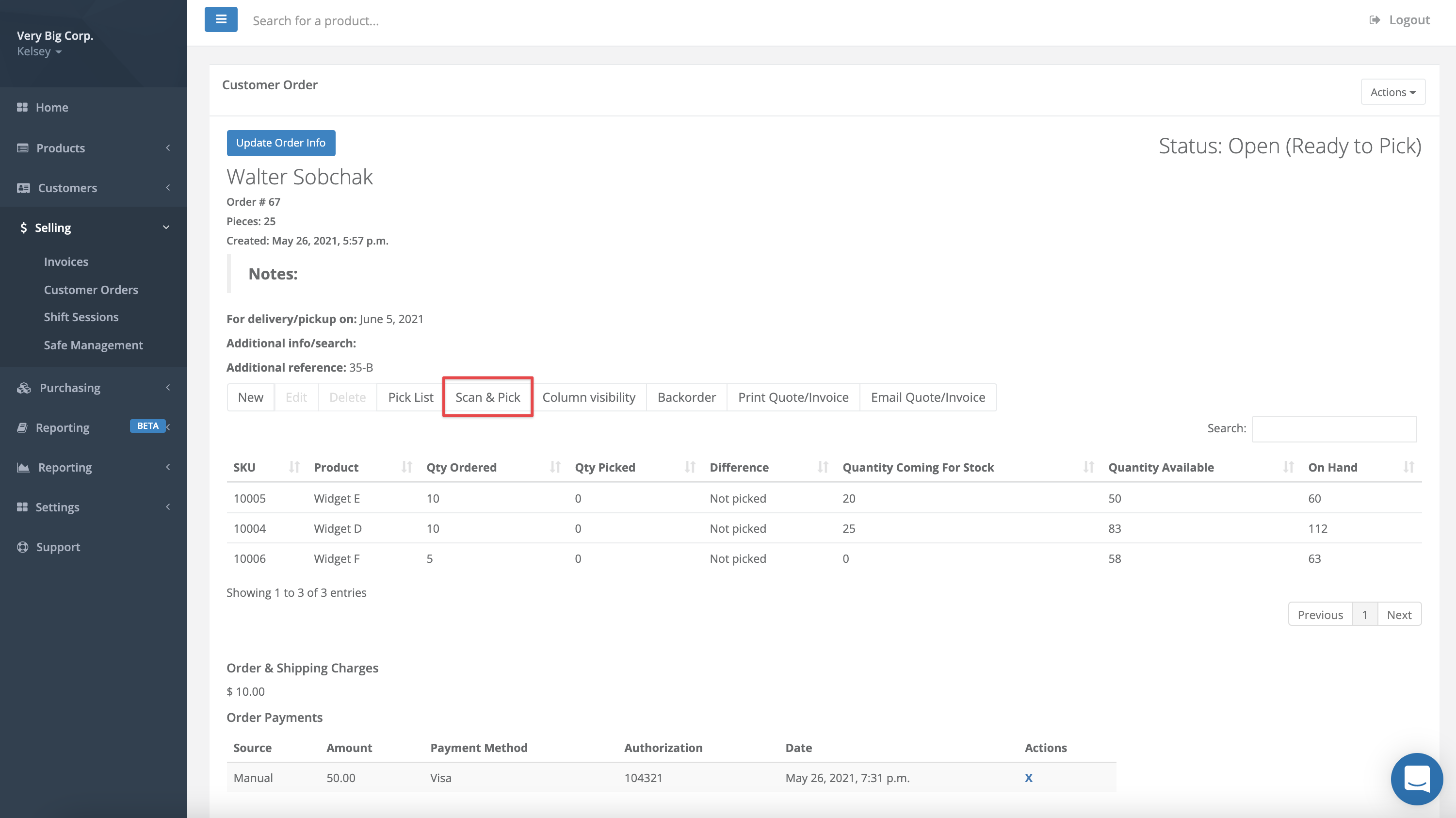
- Physically collect each item on the order, and scan each barcode or manually enter the SKU in Barcode/SKU box. If the scanned quantity doesn't match what's on the customer order, the line will remain highlighted red.
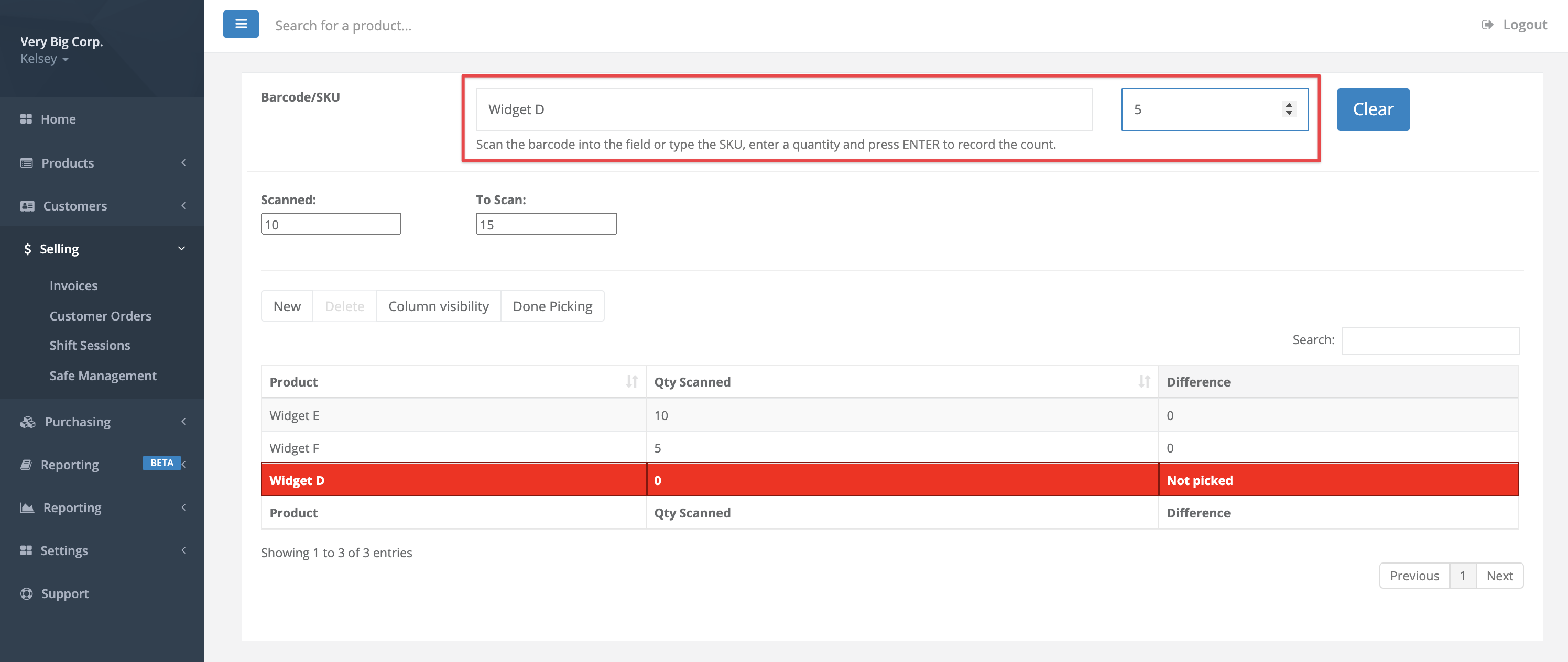
Heads up
If you manually type the SKU number in the Barcode/SKU box, press enter AFTER you enter the SKU number and wait for the SKU number to change to the product name, then enter the quantity.
- Once all products are scanned, select Done Picking to return to the customer order. The order status will change to Picked.
- Select Actions > Preview Invoice to convert the order to an invoice.
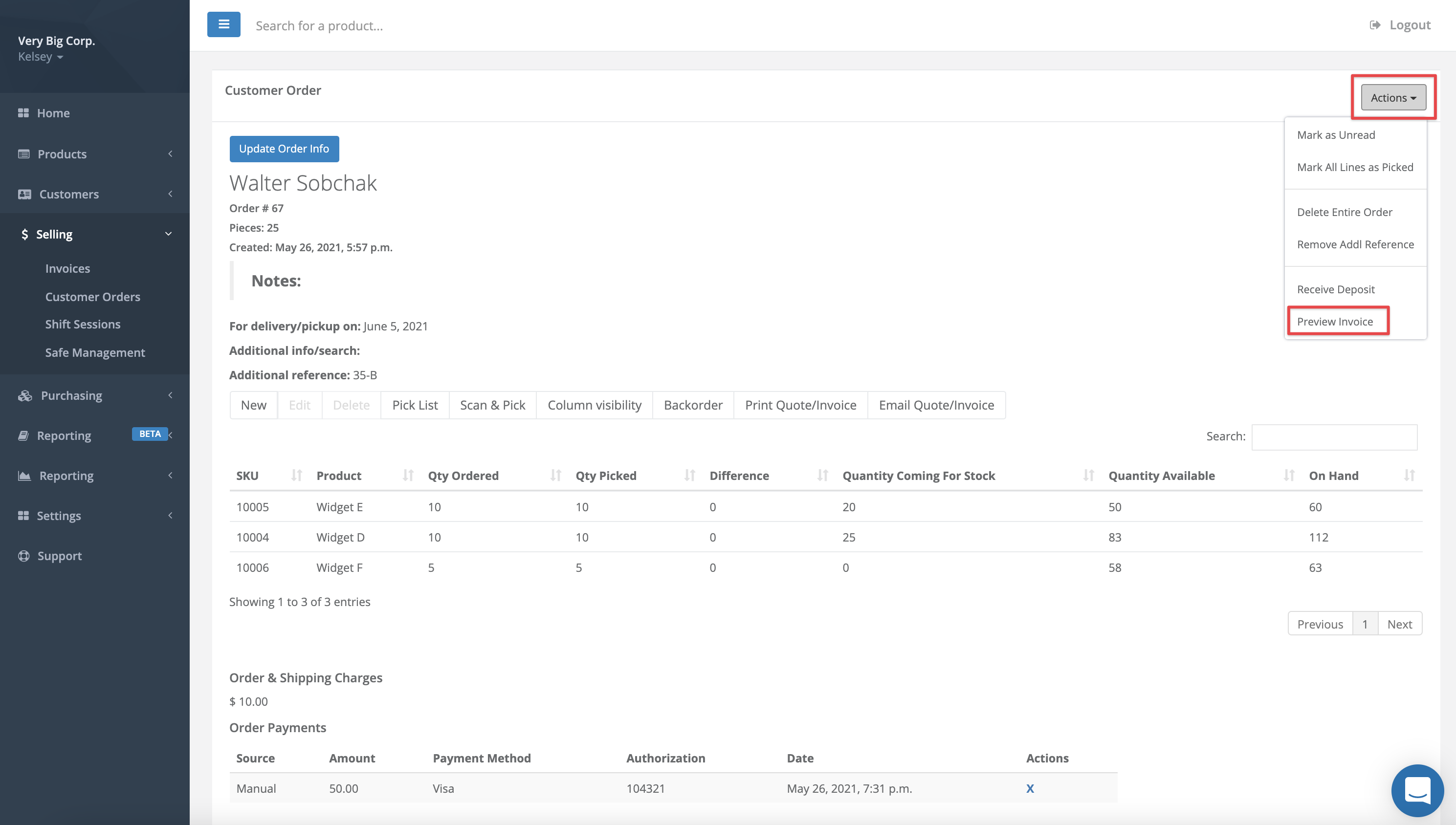
- Review the invoice preview and, if necessary, return to the customer order to make changes. If no changes are required, select Finalize & Post.
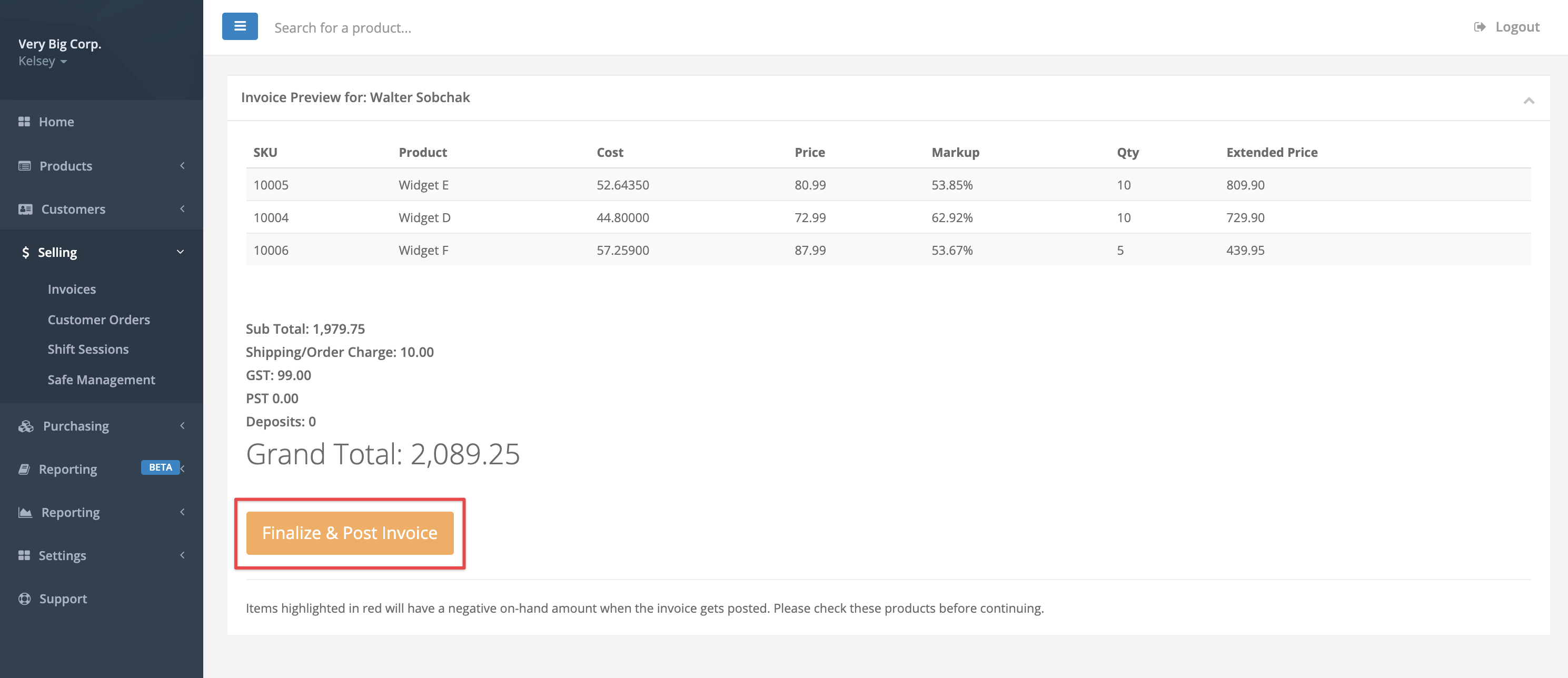
- Enter the Shipping charge and select the Shipping product SKU if shipping charges aren't already captured. Select Submit to go to the invoice screen.
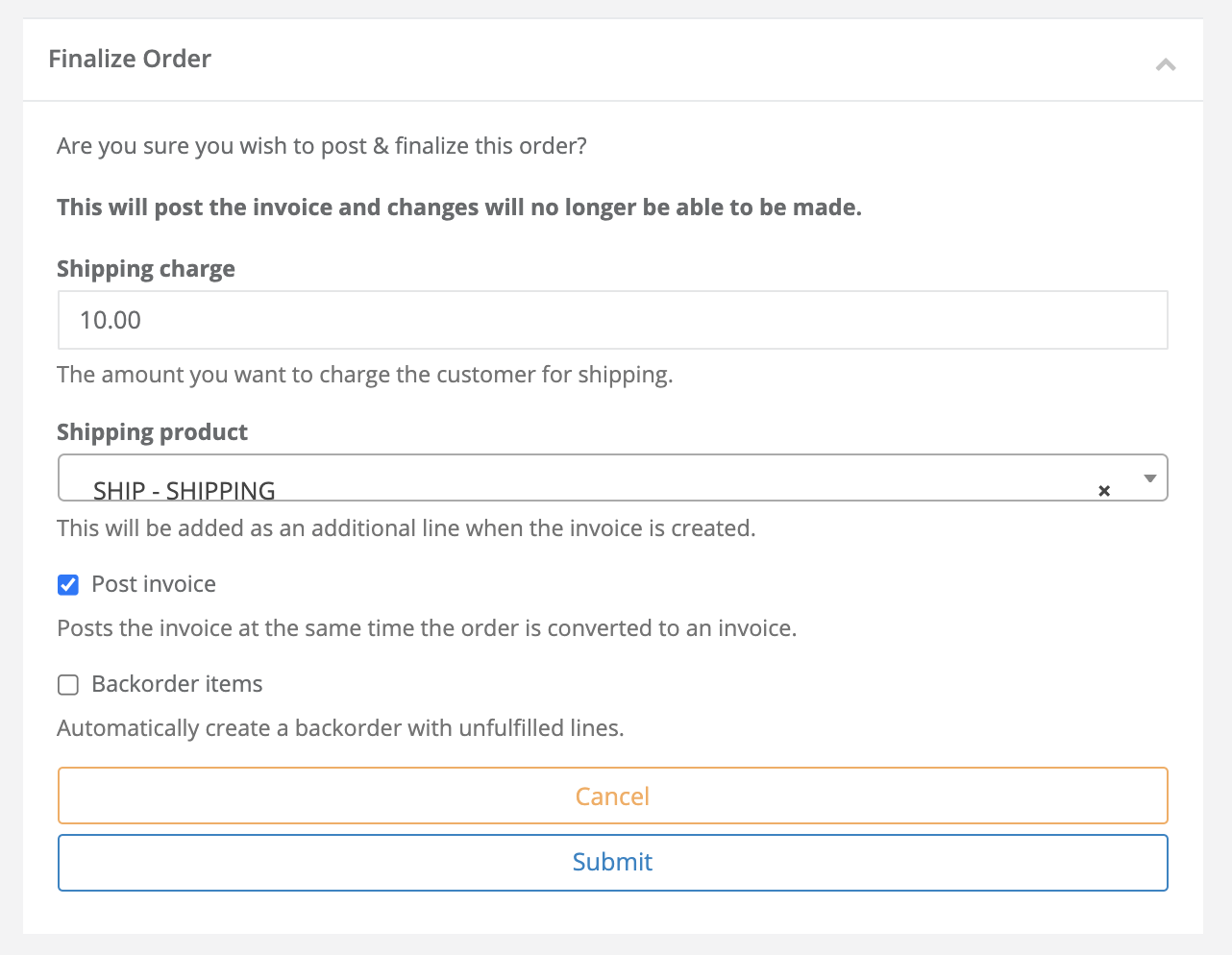
Heads up
The Post Invoice box must be checked for the invoice to be posted upon conversion. Leaving this unchecked creates a draft invoice to allow for further changes, like the application of a new tax profile, before posting. - Optional: Select the Actions menu to email a copy of the invoice to the customer, or to download a copy to keep in your records.
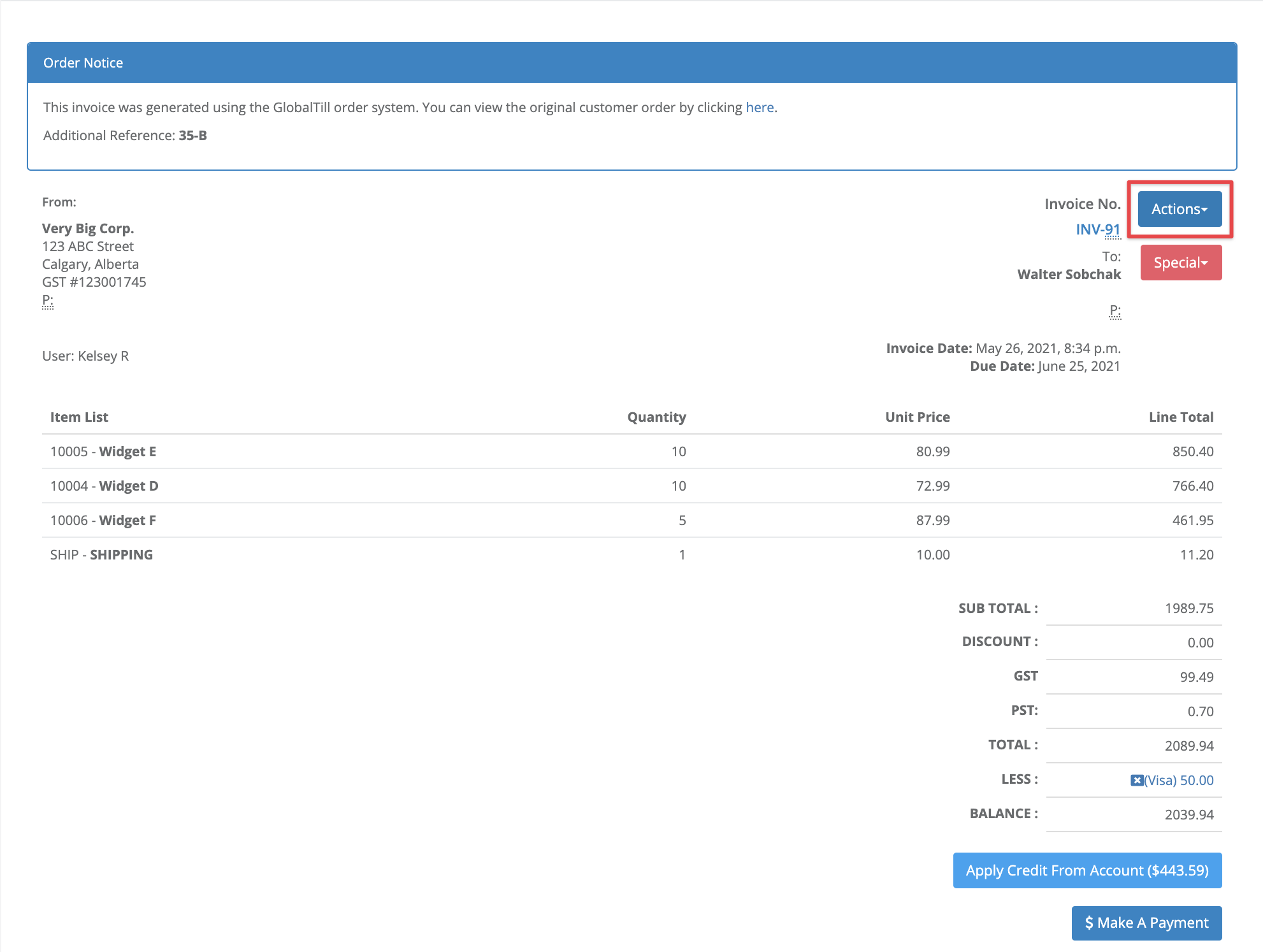
Frequently asked questions
- Do I have to physically scan or enter every item when picking the order?
While we recommend scanning each item as a control measure and to maintain order/ inventory accuracy, you can skip this step and mark an order as fully picked. Skip Scan & Pick (steps 3-5) by selecting the Actions menu from the top right corner of the customer order screen, then selecting Mark All Lines As Picked. Resume at step 6.
More Information
For more information, see the article What does each customer order status mean.
Comments
Please sign in to leave a comment.