Heads up
This article explains how to process a parked order when Scan Out Invoice is enabled in the POS settings. If scan out invoice isn't enabled, you aren't required to scan each item and can process parked orders as usual once they are retrieved from the order list.
How To
How do I process a parked invoice at the POS when a verification scan is required?
Follow these steps
Some organizations restrict processing parked orders until each item on the transaction is scanned at the POS. This is often implemented as a control measure in regulated industries to verify the products processed at the POS match the products in the parked order. When this setting is enabled, the checkout button remains greyed out until all of the items in the parked order are scanned.
To process a parked order at the POS when Scan Out Invoice is enabled, follow these steps.
- Retrieve the parked order. Depending how your POS is configured, parked orders can be retrieved using the Actions menu on the POS screen or in the Order List, or by selecting the Parked Orders icon and selecting Retrieve.
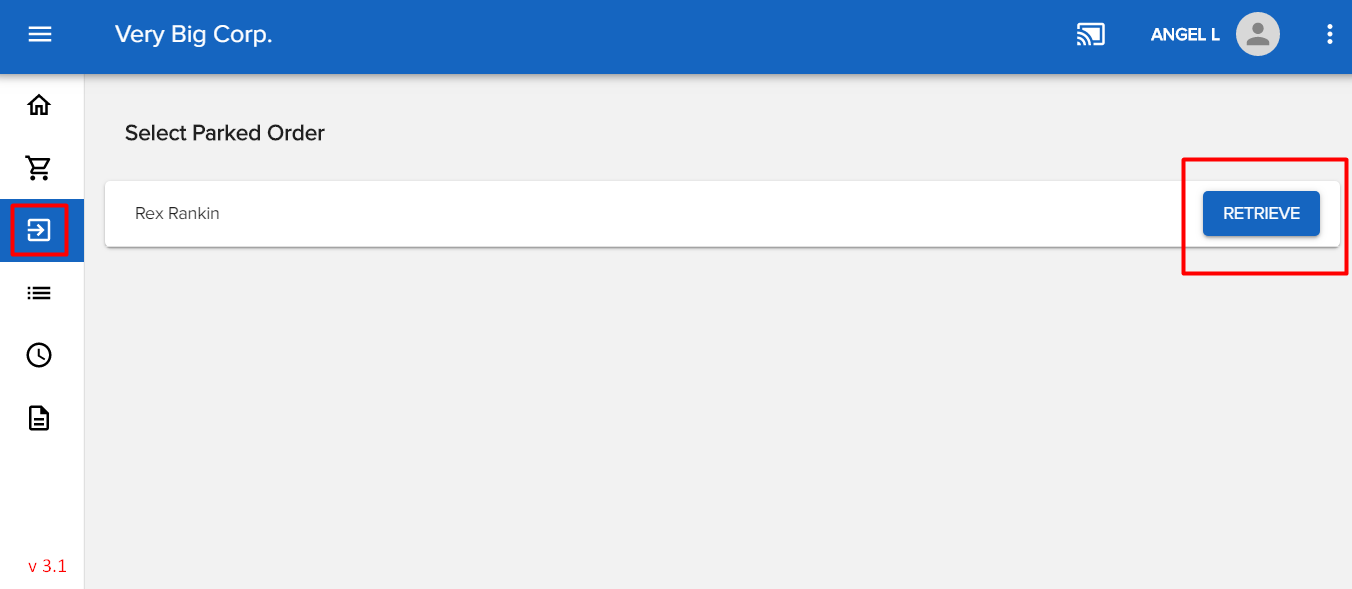
- Perform a verification scan to change the checkout button from grey to green and finalize your transaction. Select Product Check, the button will remain blue throughout the scanning verification process.
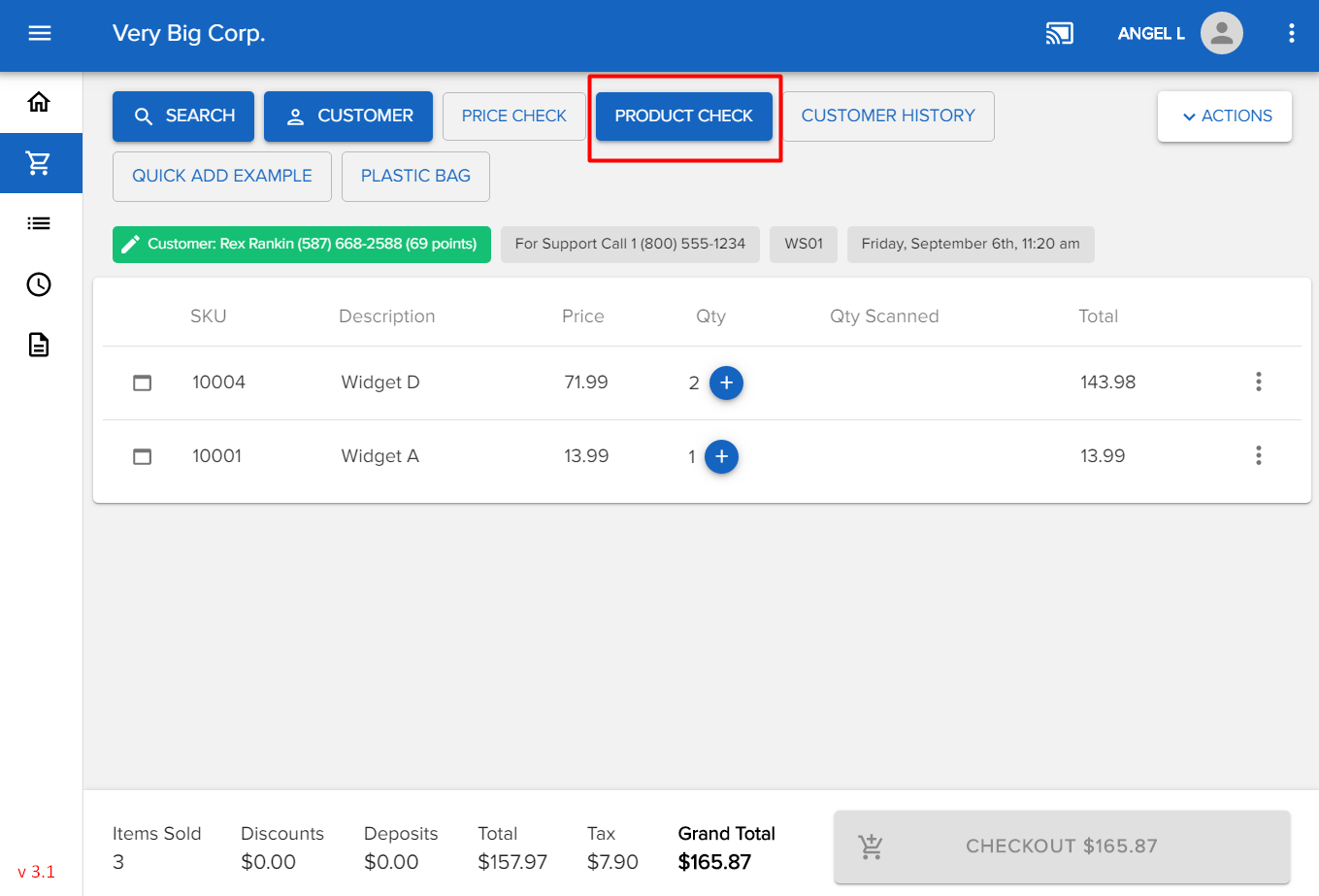
- Scan the physical products that the customer is purchasing. The quantity scanned will update with each matching item.
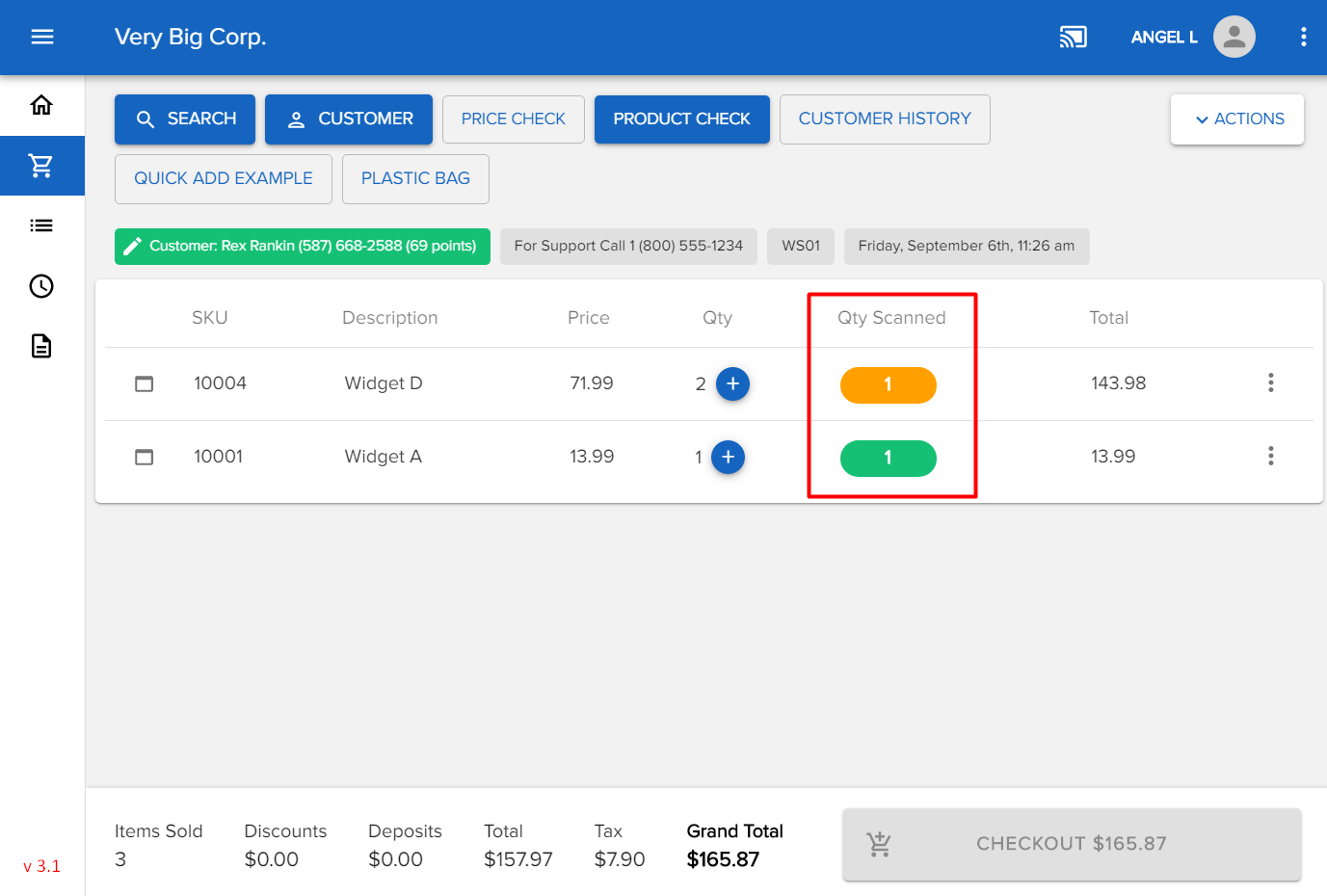
- Continue scanning until the Quantity Scanned matches the quantity the customer has ordered.
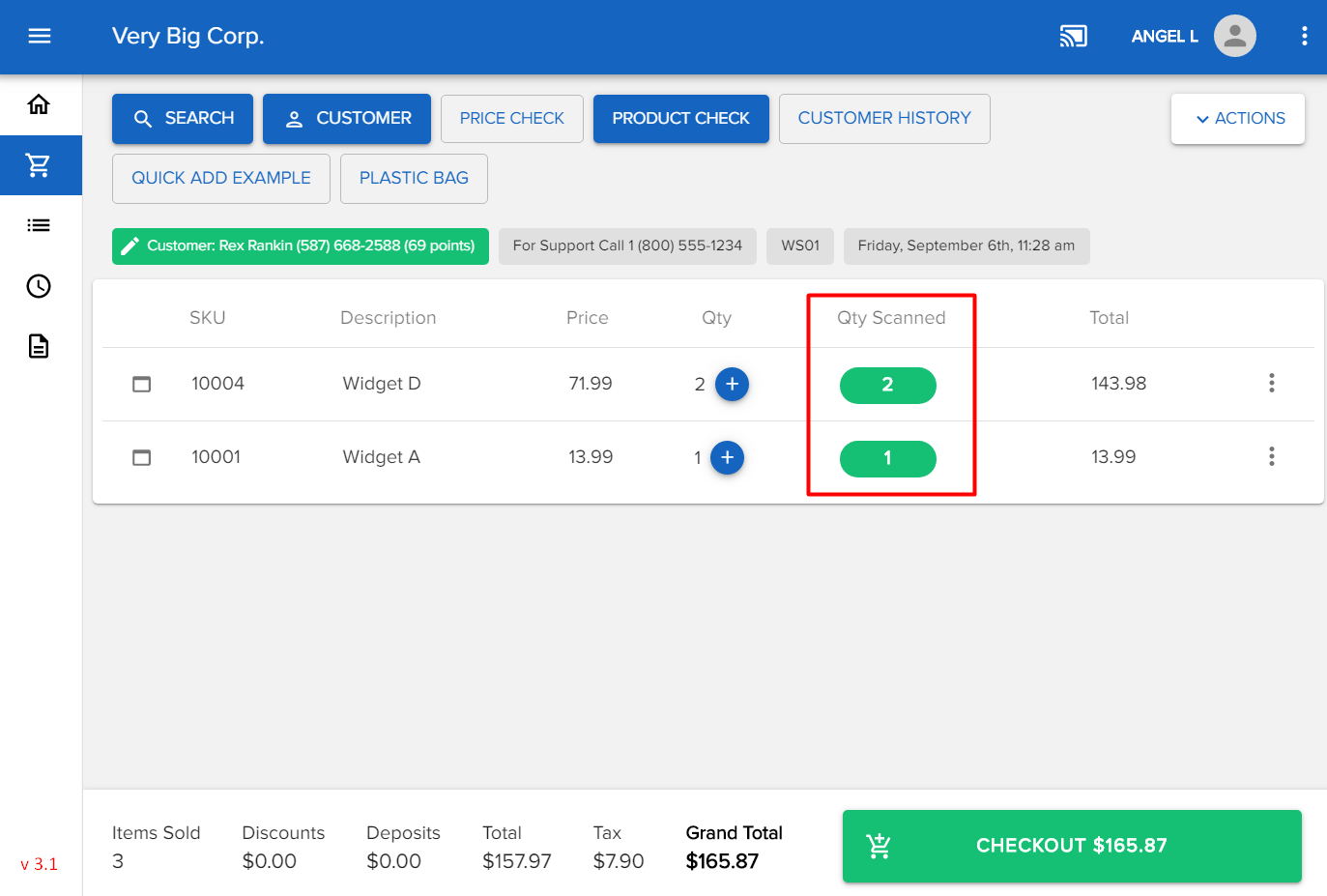
- If you wish to add additional items beyond what was originally ordered, unhighlight the Product Check button.
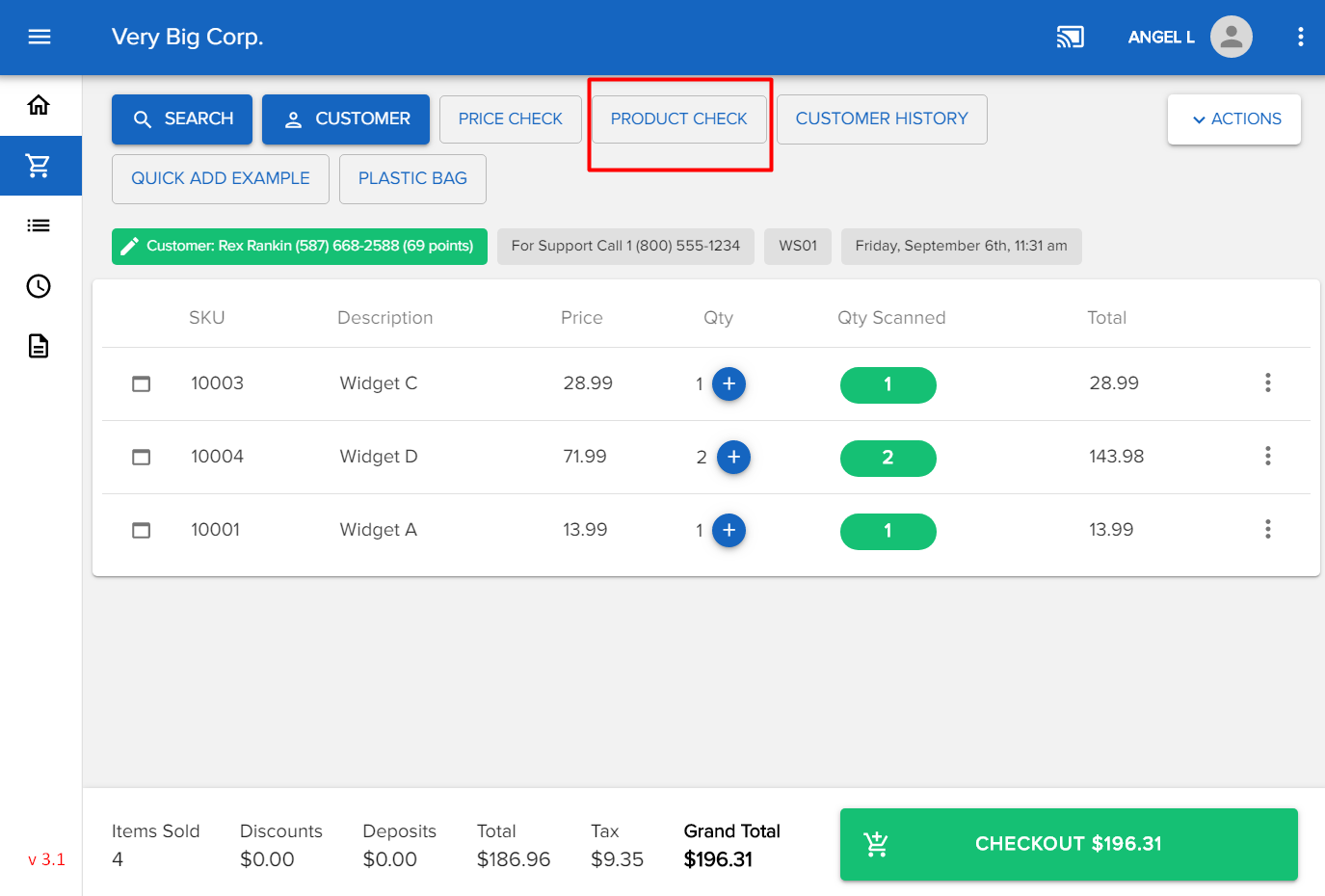
- Once the quantity scanned matches the quantity ordered, the Checkout button will be unlocked and you can proceed as normal.
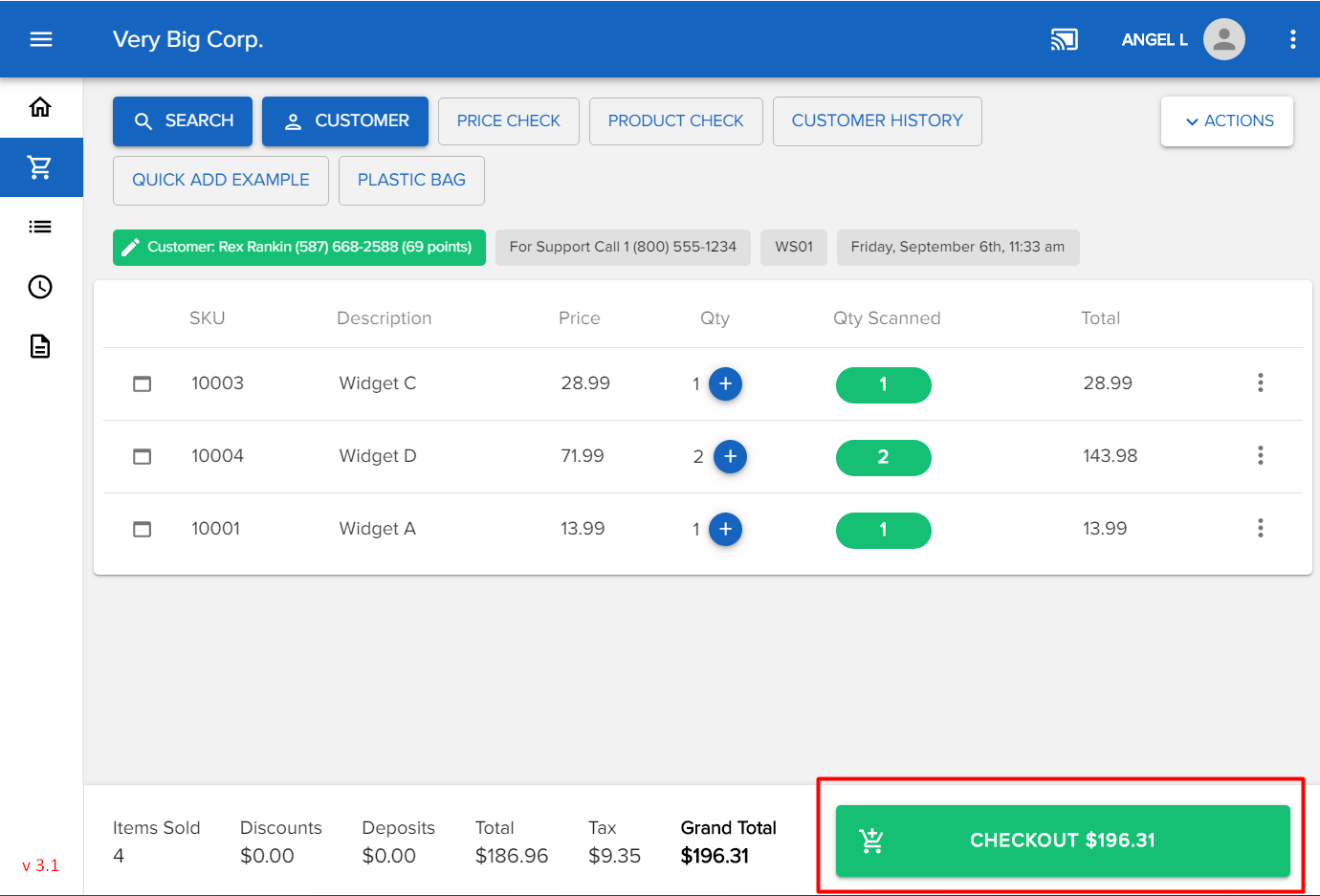
Comments
Please sign in to leave a comment.