Heads up
A 2D barcode scanner is required to read a QR code.
How To
How do I print a QR code containing transaction information on my POS receipts?
Follow these steps
When enabled, Print QR Code will print a QR code on the receipt at the POS. The QR code can be used to look up the original transaction in the backend or optionally validate a return.
To print a QR Code on POS receipts, follow these steps:
Frequently asked questions
- Why doesn't my QR code scan with my barcode scanner?
A QR code requires a 2D barcode scanner. Verify that your hardware is compatible. - I don't have a 2D barcode scanner. Can I manually enter the transaction ID under the QR code at the POS?
No. The QR code must be scanned at the POS. If you don't have a 2D barcode scanner, we recommend disabling the Original Transaction ID return requirement in the POS settings.- Access the POS Settings.
- Go to the POS tab.
- Select Return Info.
- Turn off Original Transaction ID.
- How do I rule out format issues with the QR code?
Most cellular phones allow you to scan QR codes using the built-in camera app. Open your camera app and point it steadily for 2-3 seconds towards the QR code you want to scan. The transaction code should appear.
More Information
For information about how to add a customized QR code to POS receipts, see the article How to insert HTML content into customer receipts.
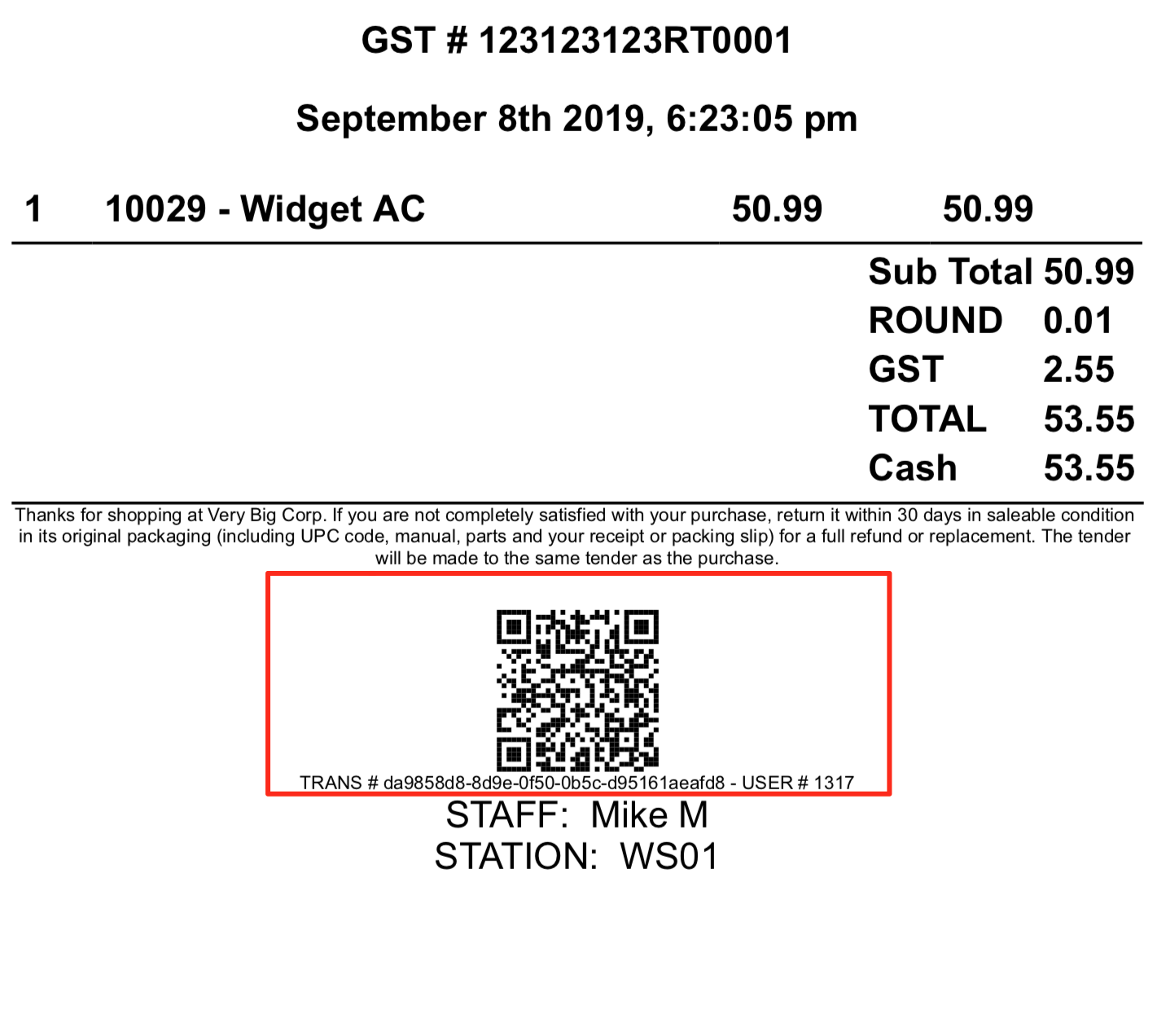
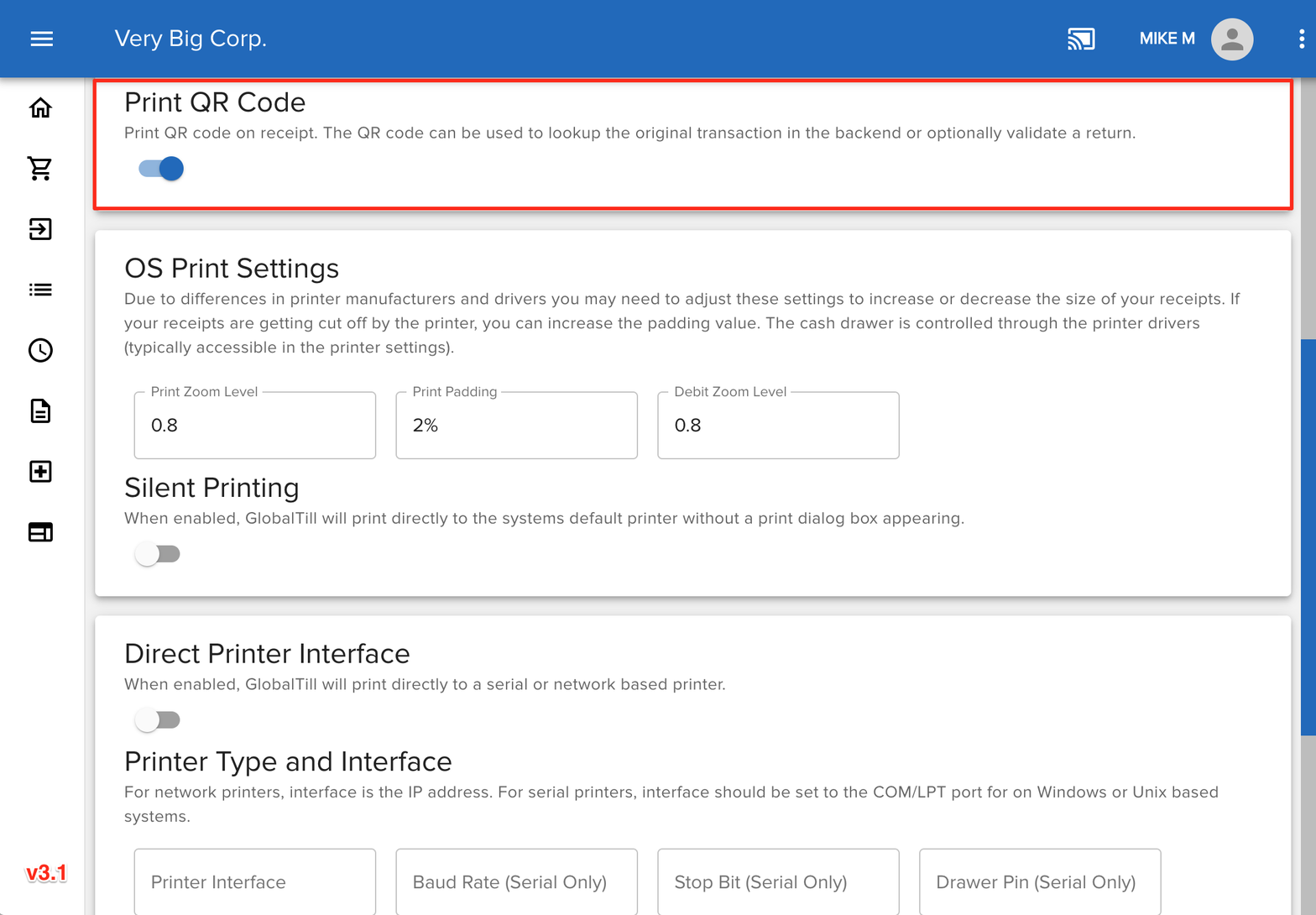
Comments
Please sign in to leave a comment.