Before you start
Lock POS settings before performing a reset.
Lock settings saves the current POS configuration so that it can be restored after the reset. Post-reset, lock settings regularly and after any changes are made to ensure they are preserved. For more information, see the article How to lock settings.
Heads up
- A reset typically takes around 10 minutes depending on the size of your database. A large database or slow internet connection may cause this to take longer. The POS station is not available while data is reloading after a reset. If possible, aim to reset your POS after hours or when there is another station available.
- If you are performing a reset due to an unresponsive POS, you have the option to rejoin the shift from when the POS became unresponsive. Guidance to rejoin a shift is below in the reset instructions. A manager level user account or higher is required to re-join an open shift after a reset.
- Prior to POS v3.0, the Application Support folder is named GlobalTillDesktop. In later versions, the folder is named GlobalTill. Remove both folders if you have both.
How To
How do I reset my POS station?
Follow these steps
A POS reset essentially resets GlobalTill to its default state, wiping your store's data from the station entirely. To do this, you will locate the GlobalTill data folder and delete it. Follow these steps.
- From the Mac menu bar, select GlobalTill > Quit, or close the window by pressing the close title bar button in the top left corner.
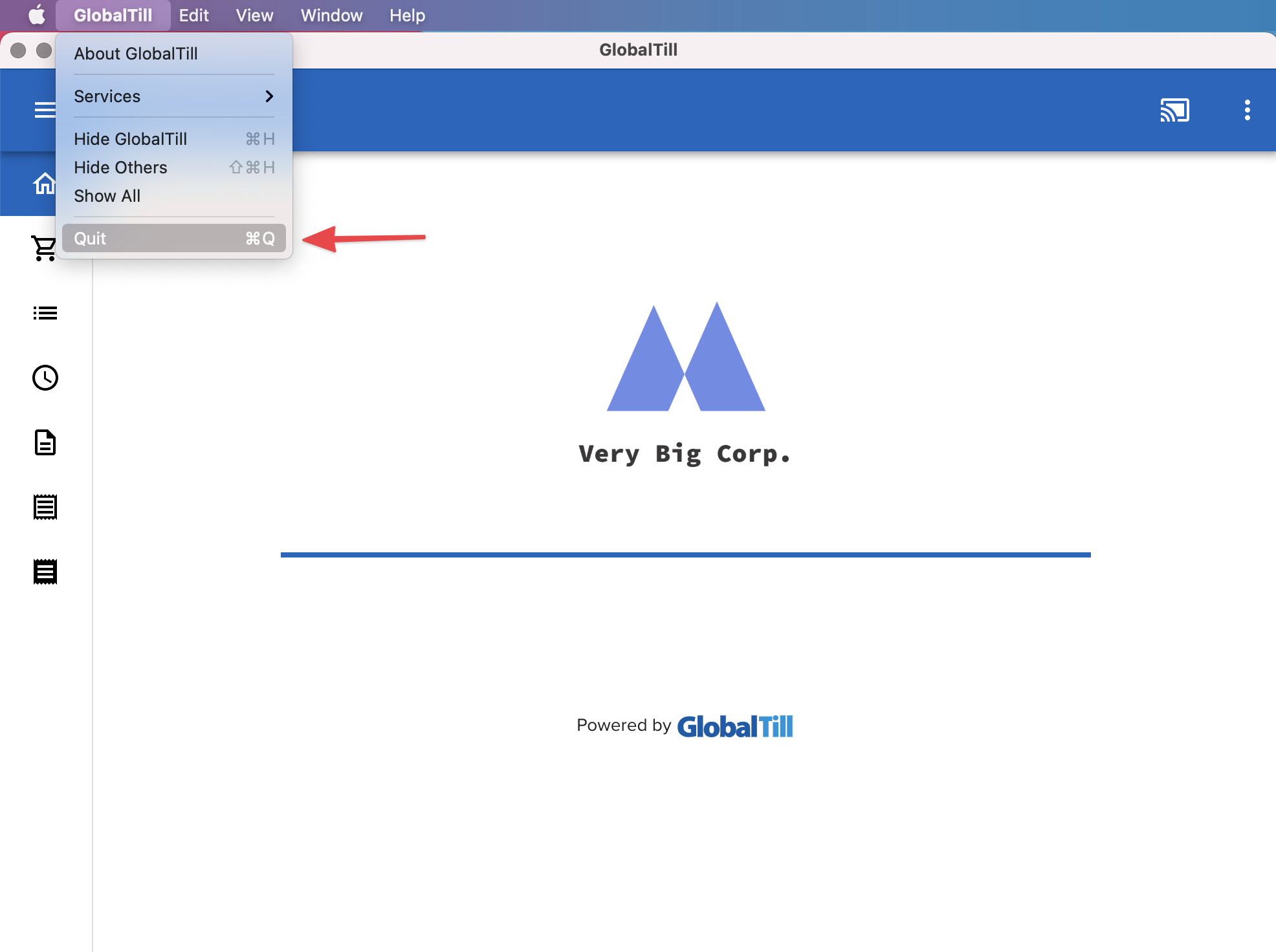
- From the Mac menu bar, select Go > Go to Folder.
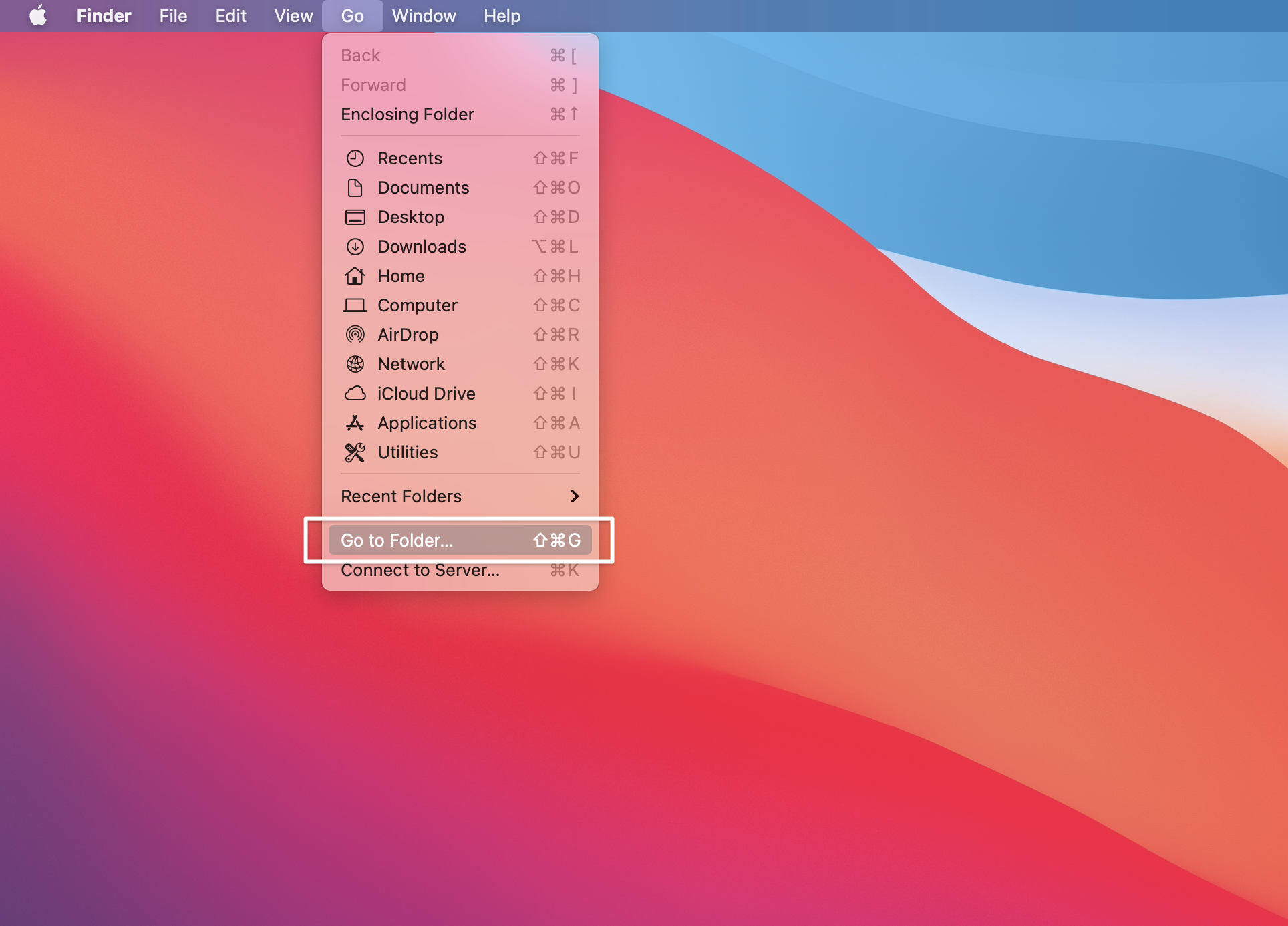
- The Go to Folder window will open. Copy and paste the following text into the destination box: ~/Library/Application Support/
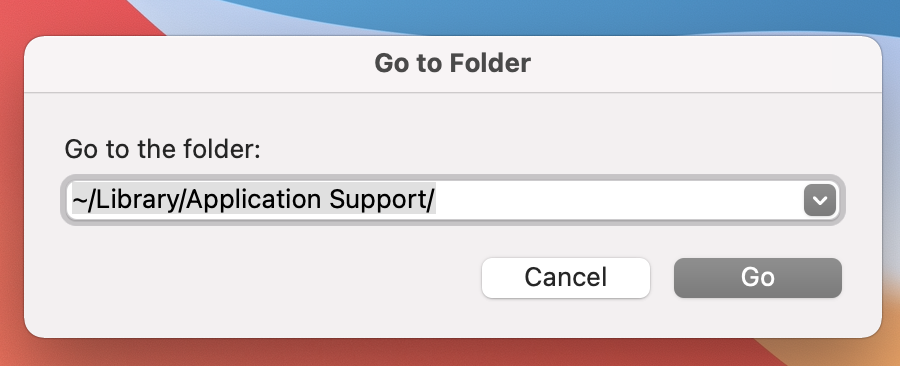
- Locate the GlobalTill folder. This folder is either named GlobalTillDesktop or GlobalTill depending the version of the POS you are running.
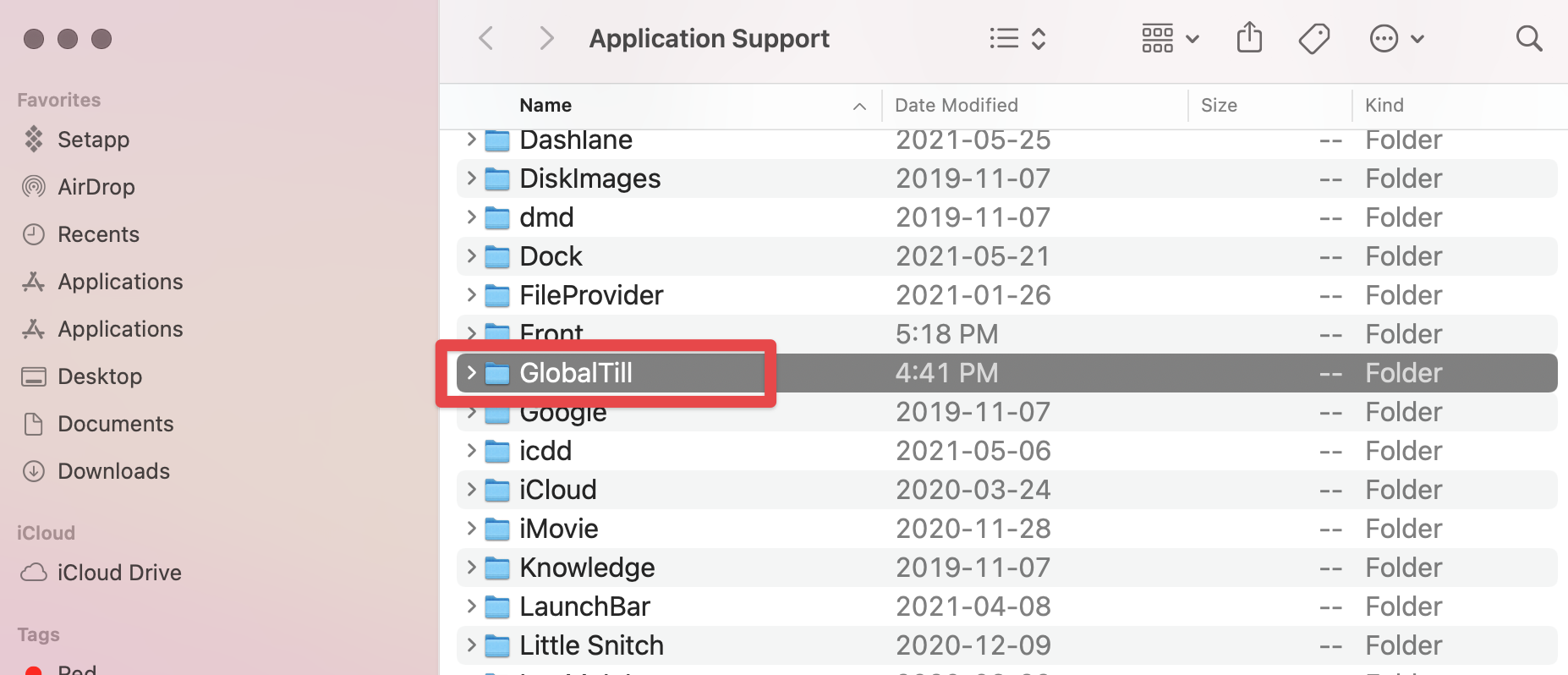
- Delete the GlobalTill folder. Delete both if you have both.
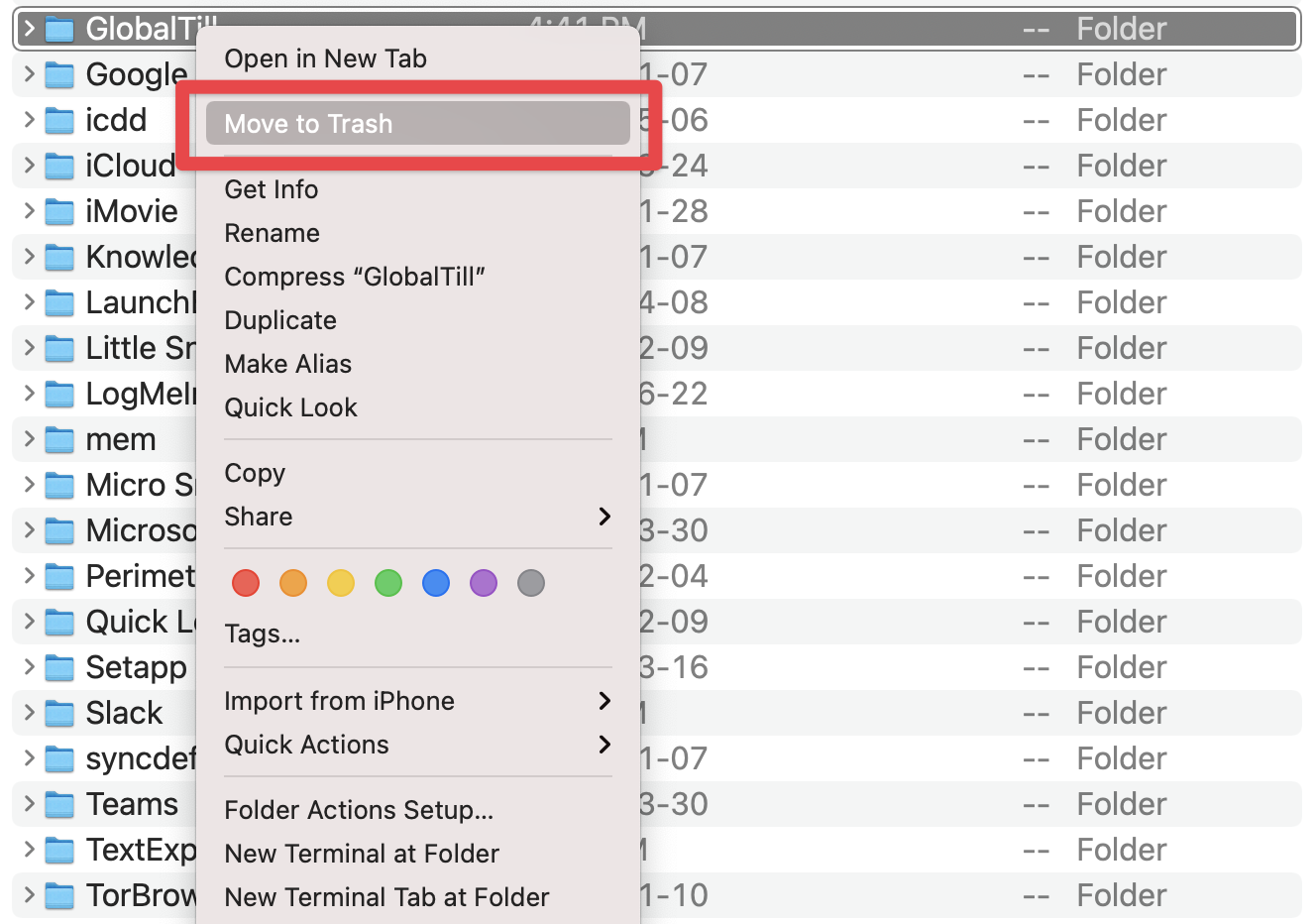
- Locate the GlobalTill POS app and re-open it. This will depend on where GlobalTill is saved on your device. Usually, GlobalTill is located in the Applications or Desktop folder but this will vary by device. It is also common for GlobalTill to be linked as a Shortcut from your desktop, or pinned to the dock.
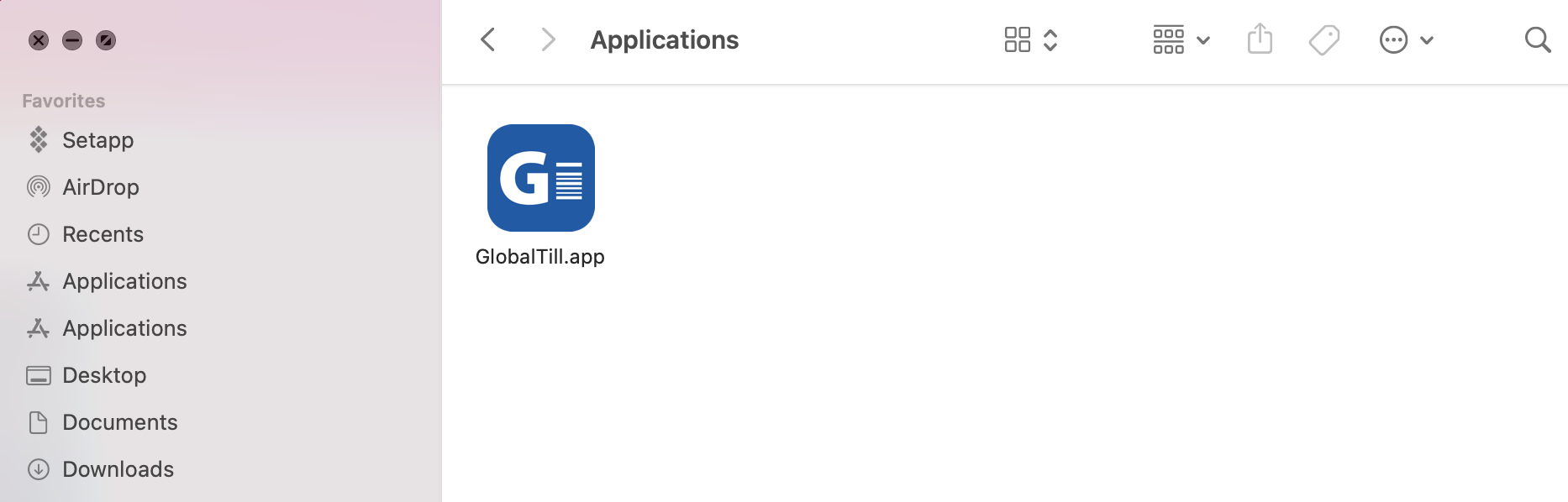
- Select Login to log back into the POS.
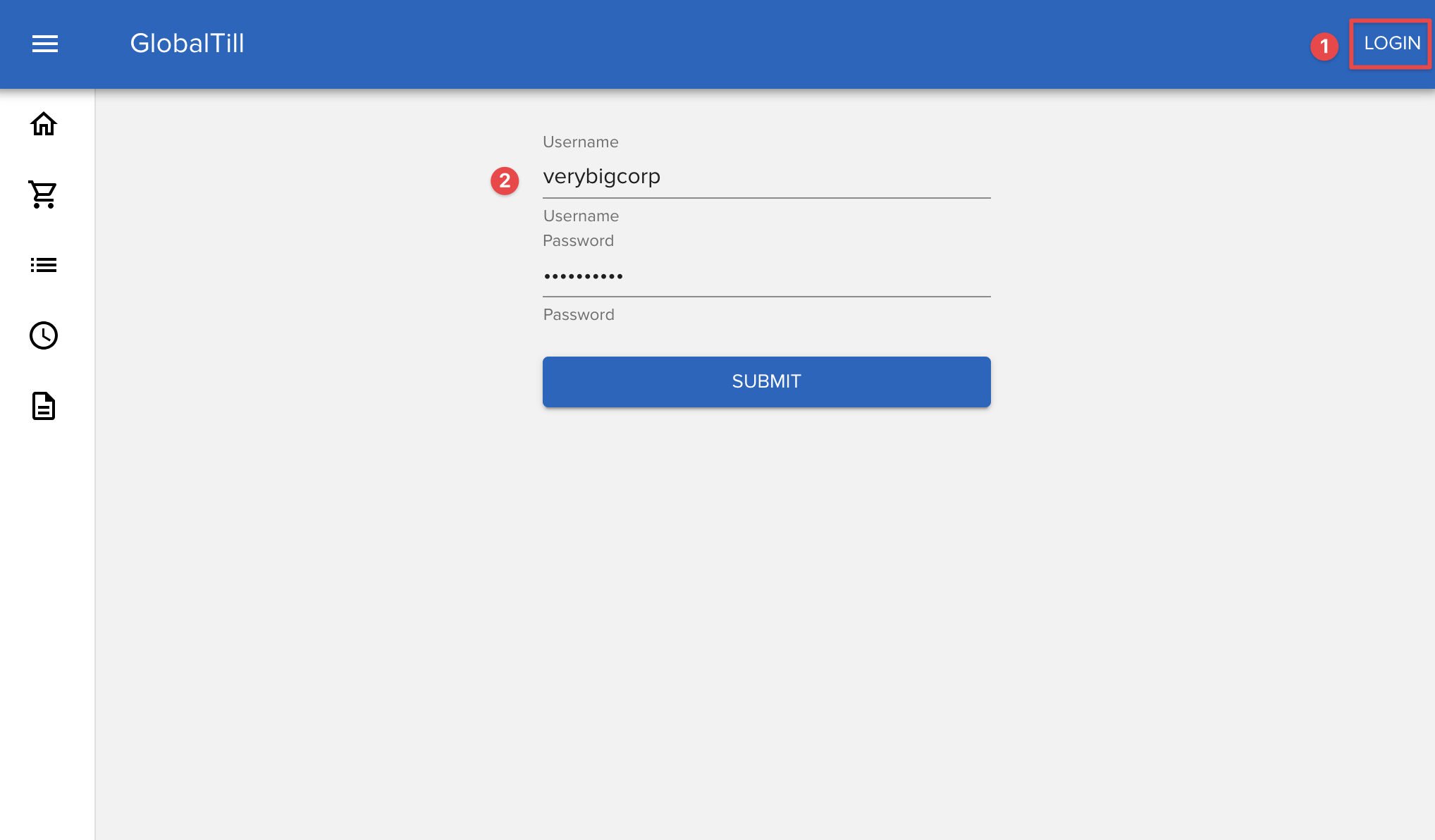
- Select the station ID from the System List. Careful! If you have more than one POS station, make sure to choose the correct POS. This will reload any locked settings.
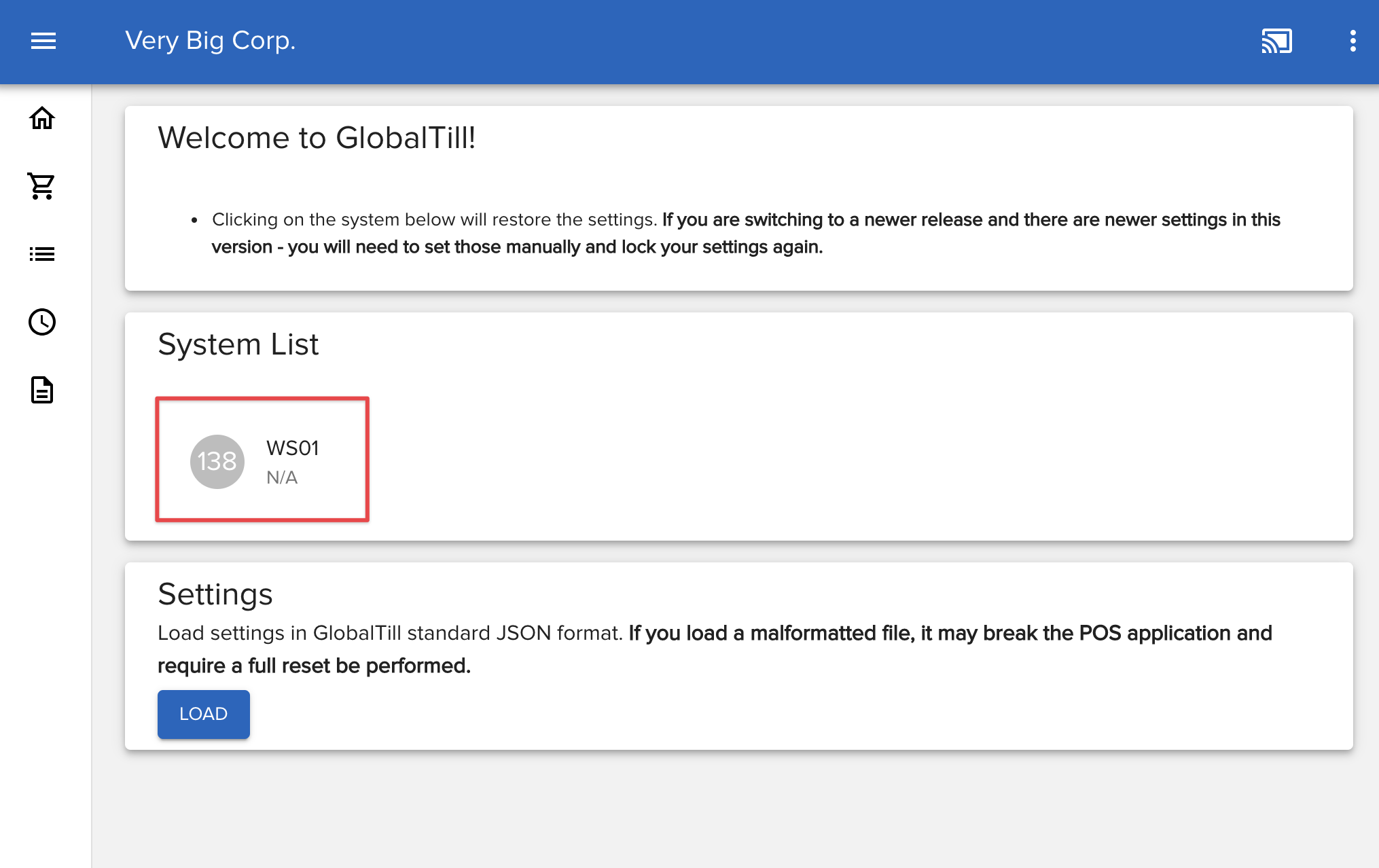
- It may take a few moments for your products to reload. Status is represented by the progress bar in the center of screen. Below is a fully loaded progress bar.
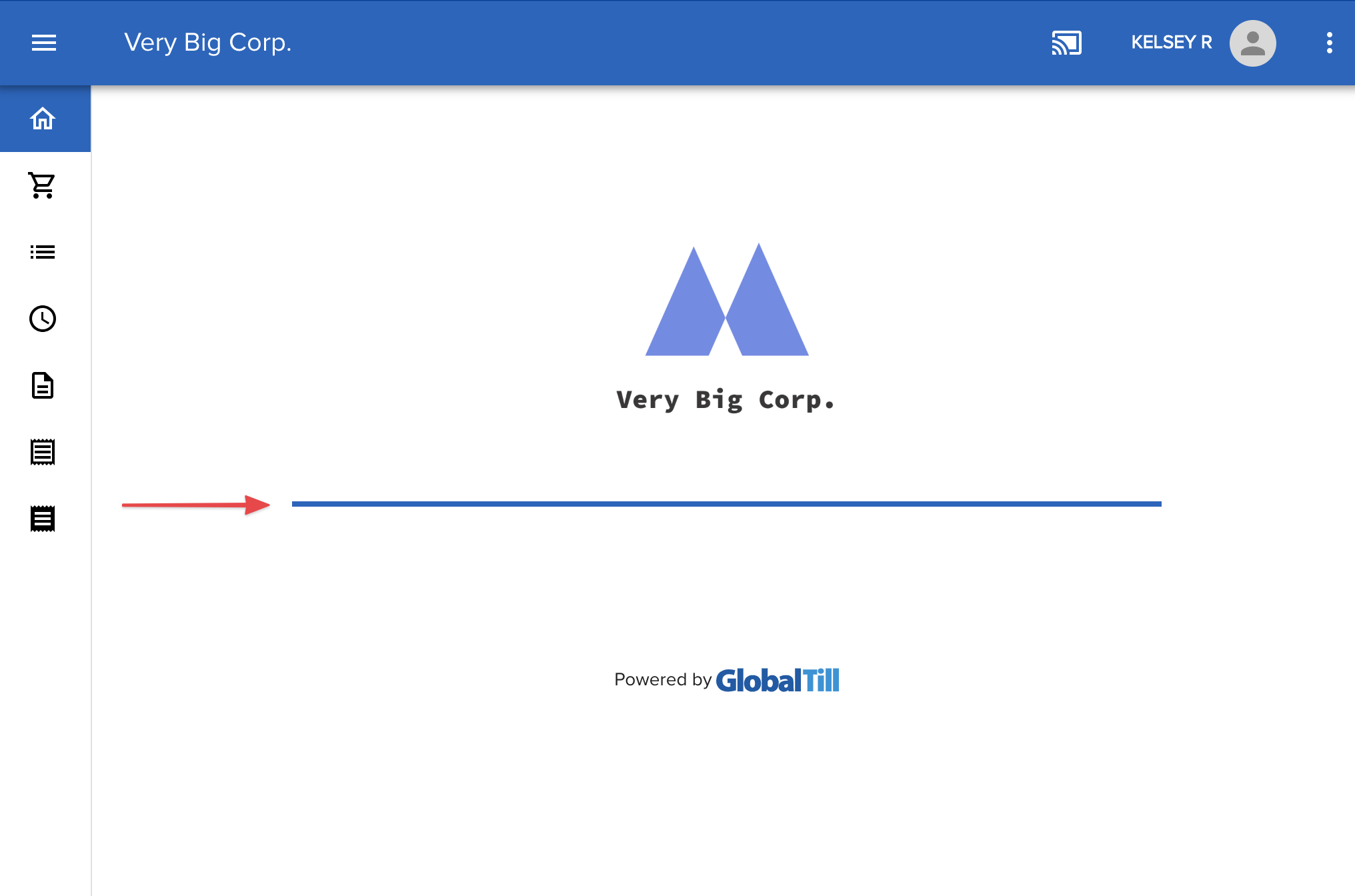
- After the data has fully reloaded, select your user account and enter your pin to log back to the POS. If you are not automatically taken to this screen, select the Clock icon from the left hand sidebar.
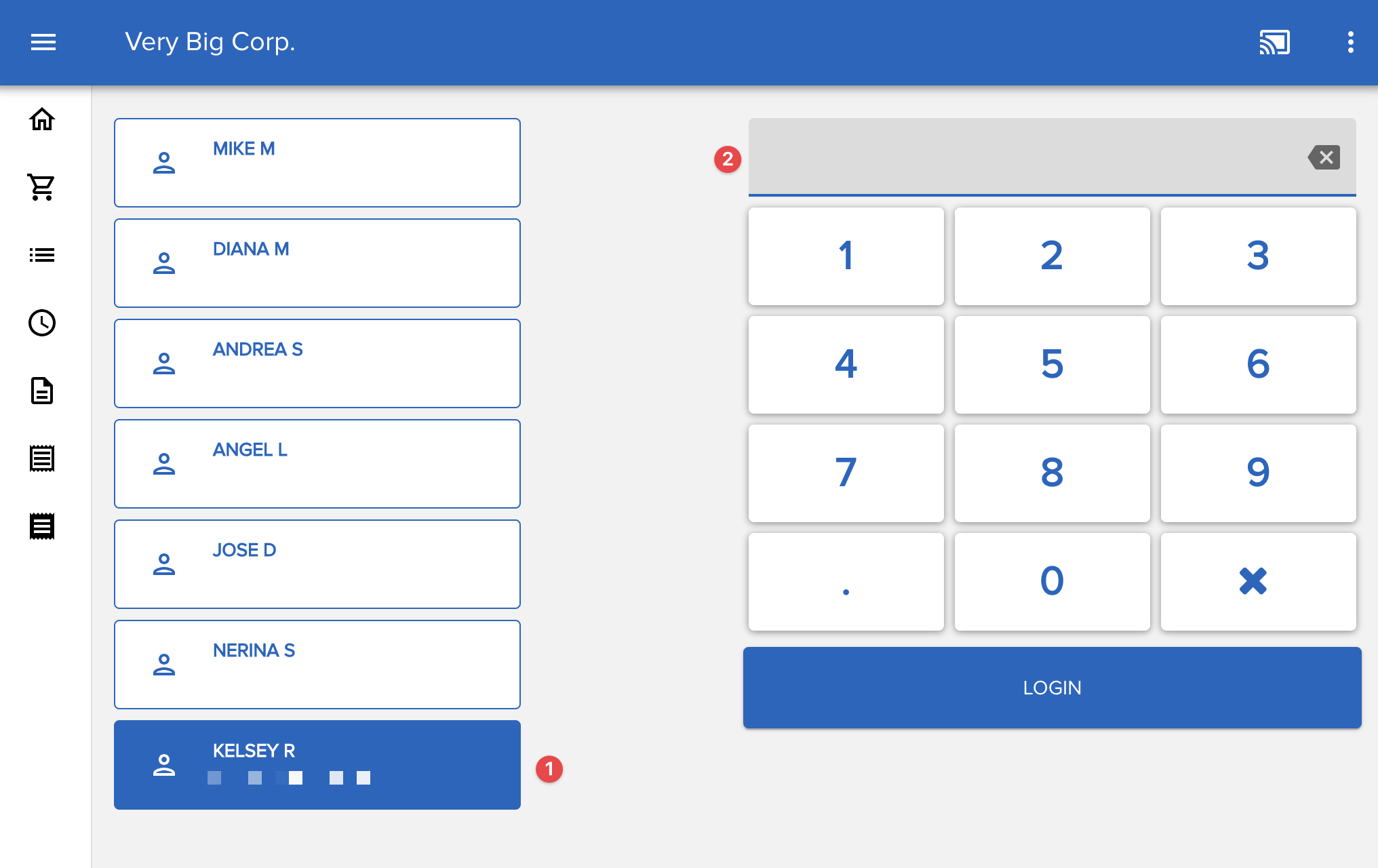
- To start a new shift, follow the Start of Shift prompts as proceed as usual. The POS reset is now complete. The remaining steps explain how to re-join a shift.
To Join a Shift, select Actions > Join a Shift, and follow remaining steps. We recommend using Join a Shift if the reset was performed mid-shift due to an unresponsive POS station. You will require a manager lever user account or higher to re-join a shift.
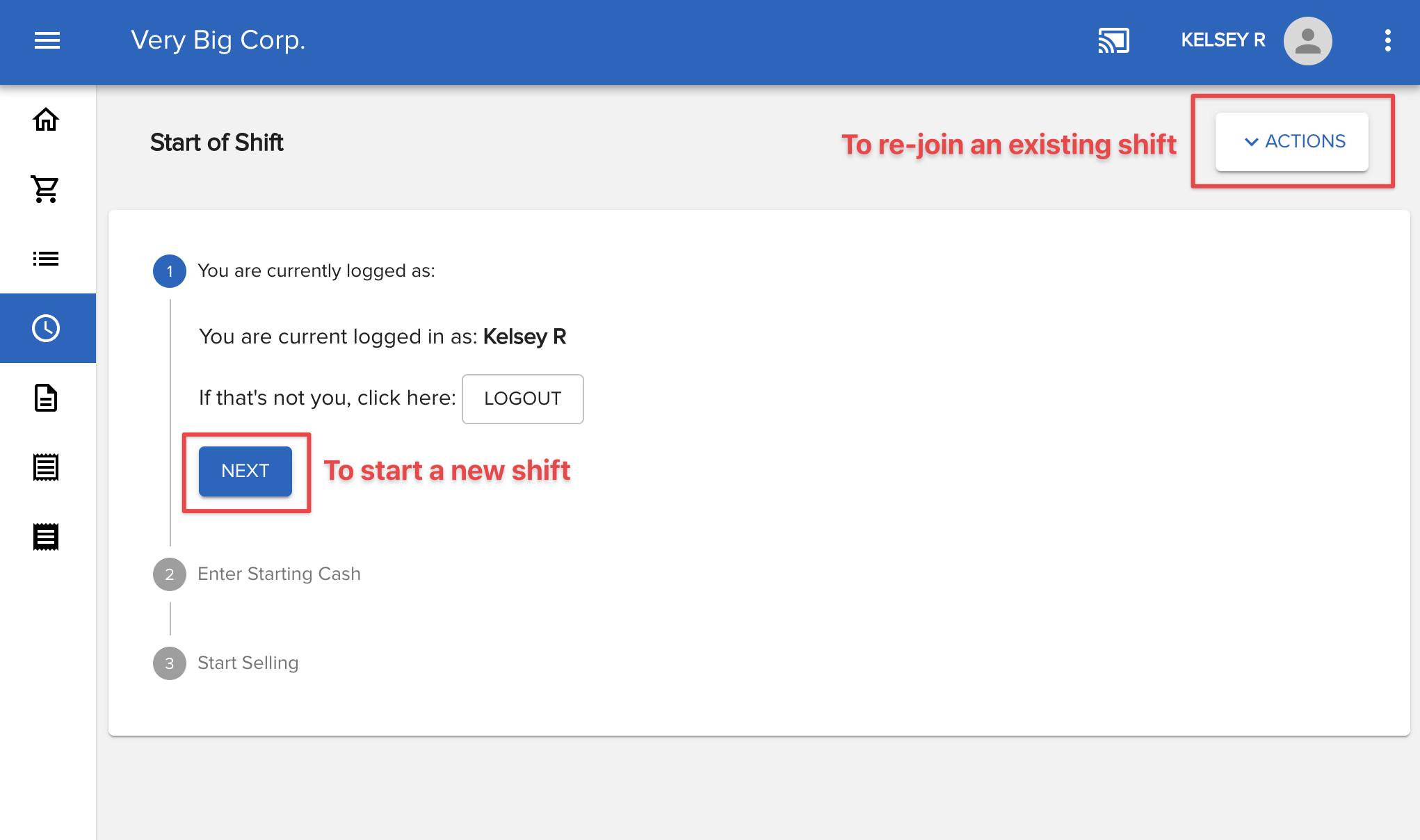
- Select Unlock All Shifts (Manager Only) and then select the shift you would like to join. Reference the date and time if you are unsure. You will require a manager lever user account or higher to do this.
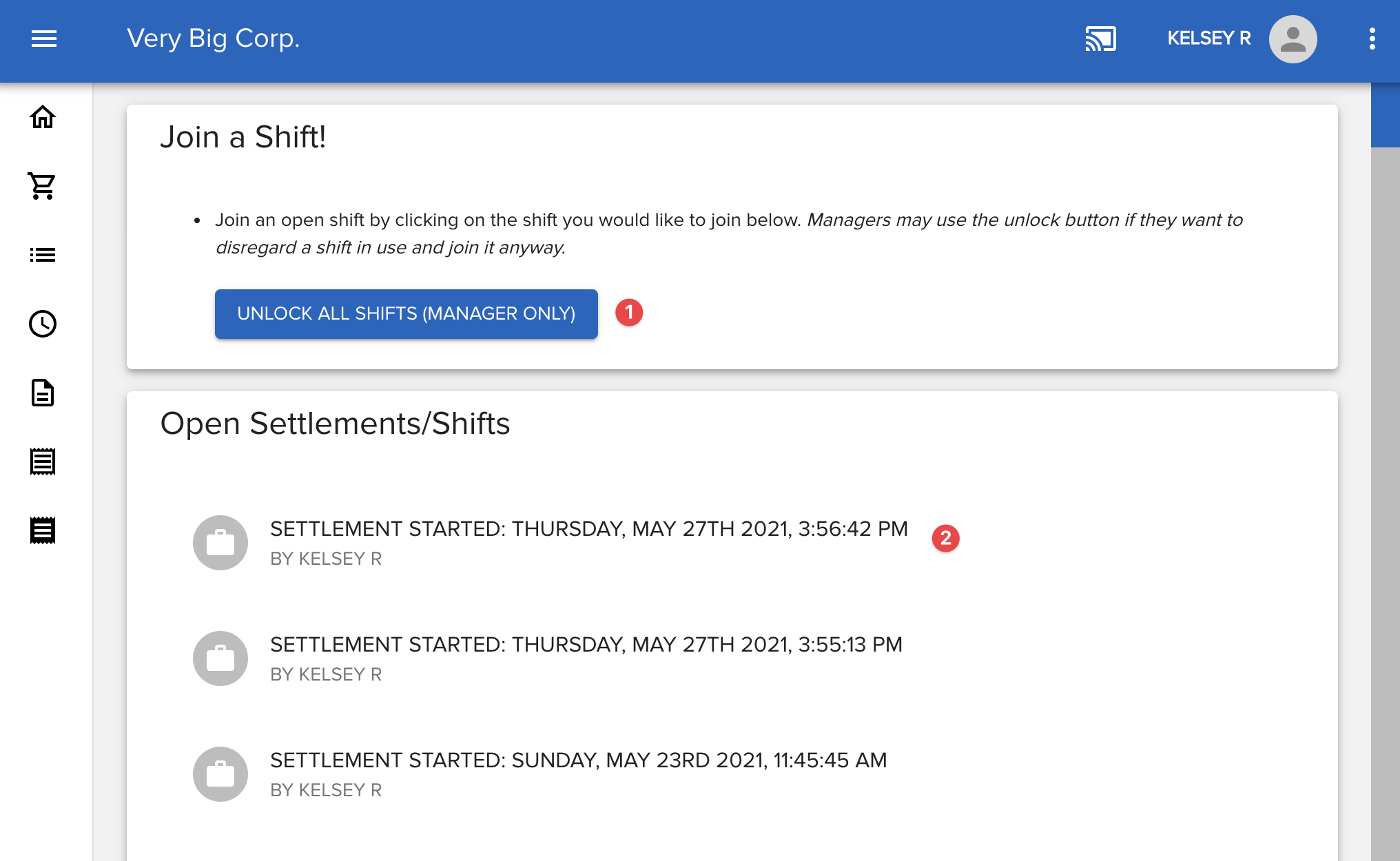
- Your POS has been reset and you may resume sales.
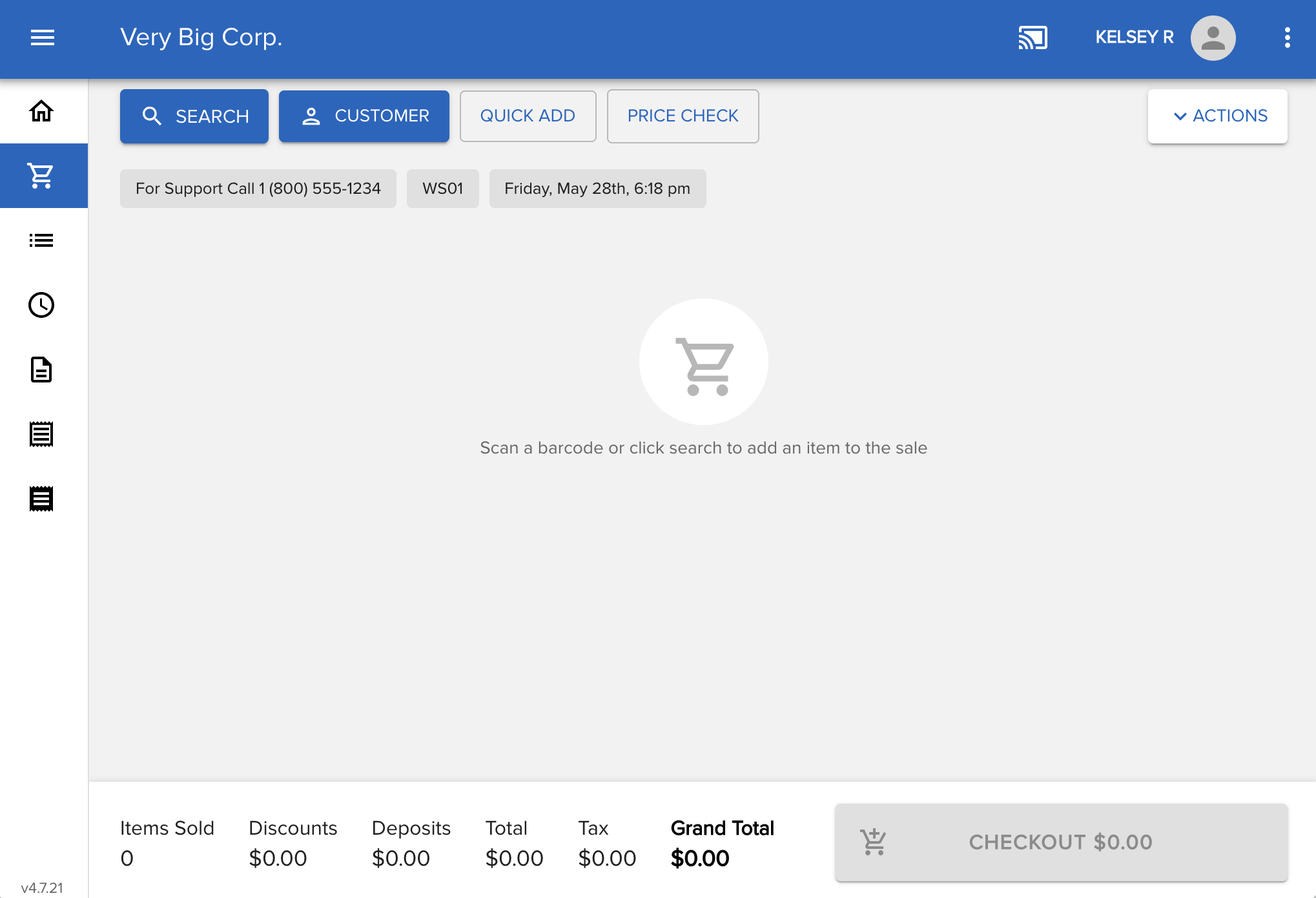
- We recommend testing your printer and payment terminal connections to make sure both are working after a reset. This is especially true if you did not lock POS settings prior to the reset.
More Information
For more information, see the article How to reset POS on Windows.
Comments
Please sign in to leave a comment.