In a WooCommerce integration, GlobalTill is the source of truth for all product and sales data.
Things to Know Prior to Installation
- GlobalTill requires the WooCommerce Store Domain to be HTTPS (Hypertext transfer protocol secure), the secure version of HTTP. This is the primary protocol used to send data between a web browser and a website. HTTPS is encrypted in order to increase the security of data transfer.
- Watch inventory status! Non-inventoried products in GlobalTill will be included in the WooCommerce Store and can be sold in an unlimited quantity. Filter the New Product List list to see a list of non-inventoried products in your store.
- Proper data management and processes are critical to the success of your WooCommerce site. Read the article E-Commerce best practices and consider your current processes.
- Category structure in WooCommerce is pulled from GlobalTill, however, WooCommerce forces a Tree Structure, where GlobalTill does not. This means subcategories can present a problem if they are used under multiple categories. For example, if you have subcategory Mexico used under both the Beer and Spirits categories in GlobalTill, you will generate top-level category display issues in WooCommerce. Prevent this by keeping subcategories and subsubcategories unique per category. For example, you could use Mexico - Beer and Mexico - Spirits as the subcategories to preserve uniqueness. Note: Using the same subcategory in categories does not present any operational issues in GlobalTill, only display issues in WooCommerce.
Installation via WordPress Admin
Set up your WordPress site and use the WordPress Admin to install WooCommerce.
To install WooCommerce, follow these steps.
- Go to: Plugins > Add New.
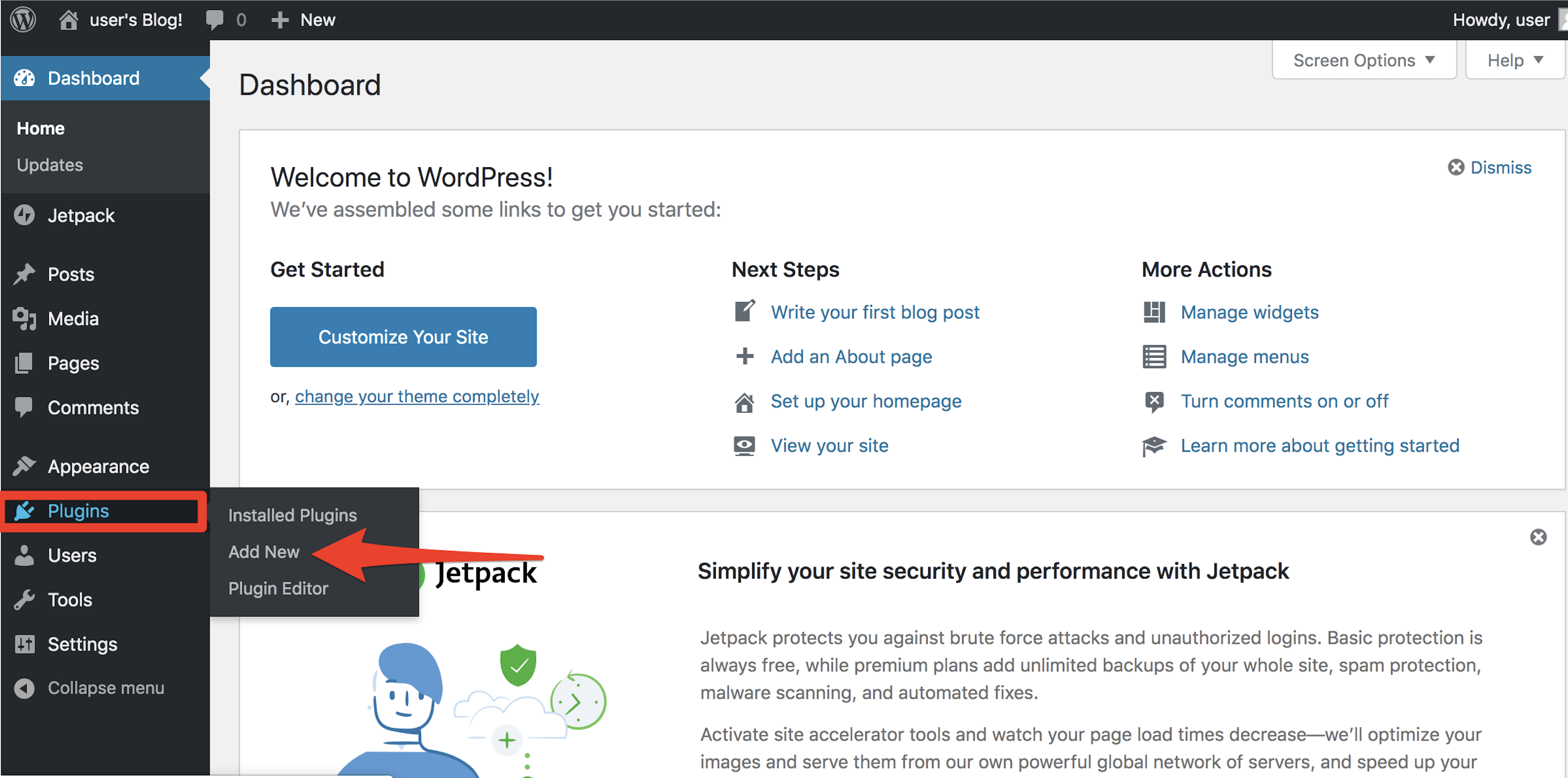
- Search for WooCommerce.
- Select Install Now.
- Click Activate Now to be taken to the WooCommerce Setup Wizard.
- Follow the Wizard prompts. WooCommerce Set Up Instructions are located here, WooCommerce Setup Wizard.
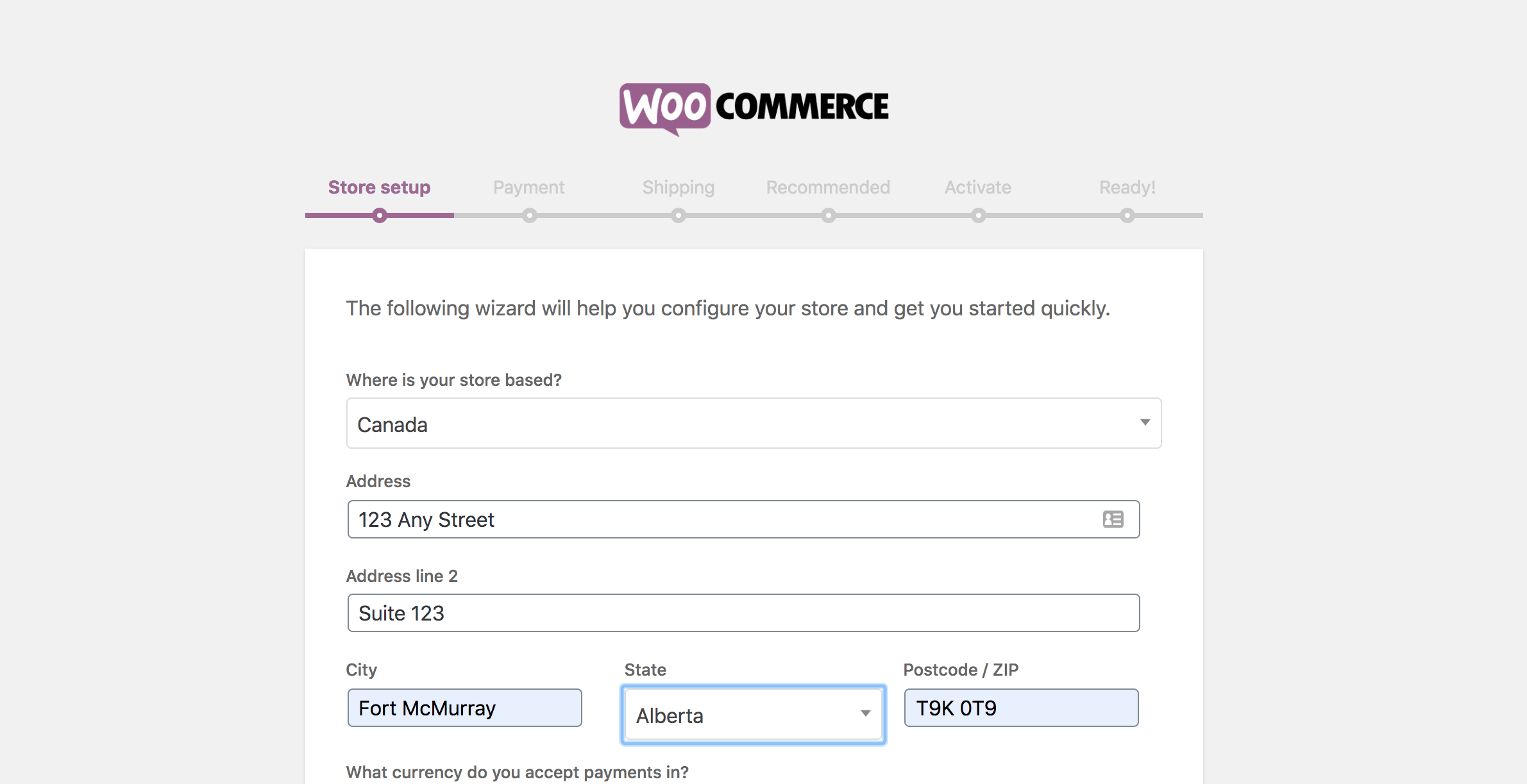
Integration with GlobalTill
Once you have set up your WooCommerce store, follow these steps to connect with GlobalTill.
- Select WooCommerce > Settings.
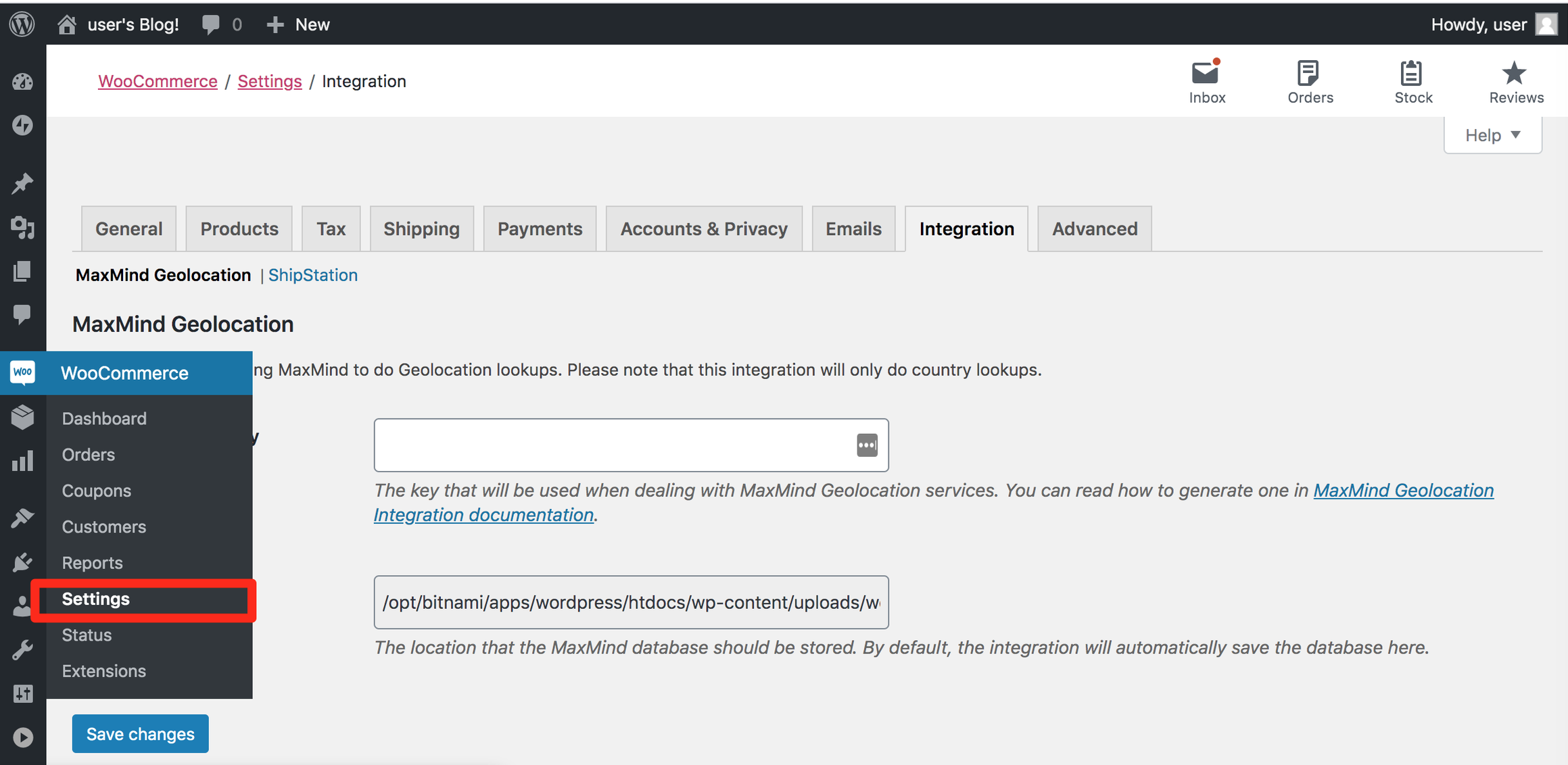
- Go to the Advanced Tab.
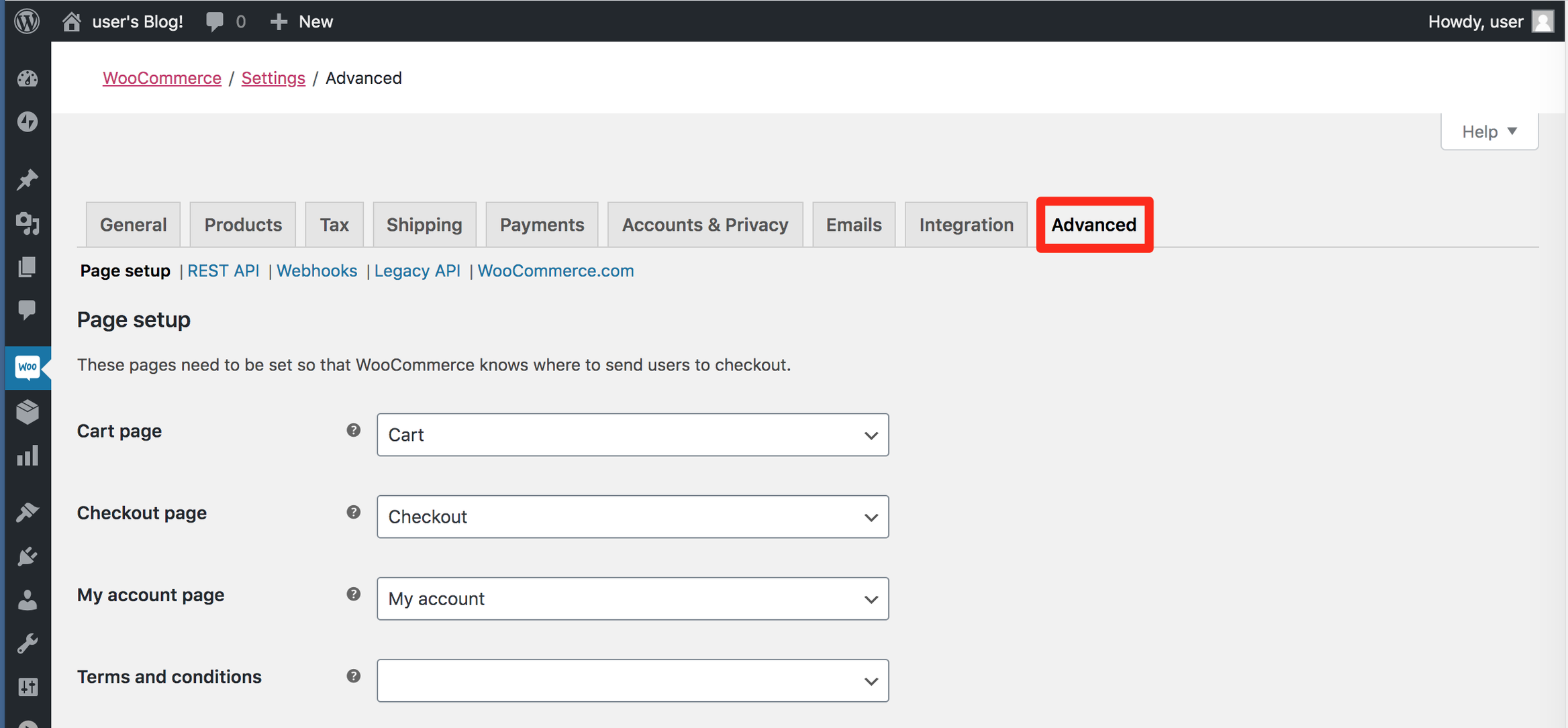
- Select REST API.
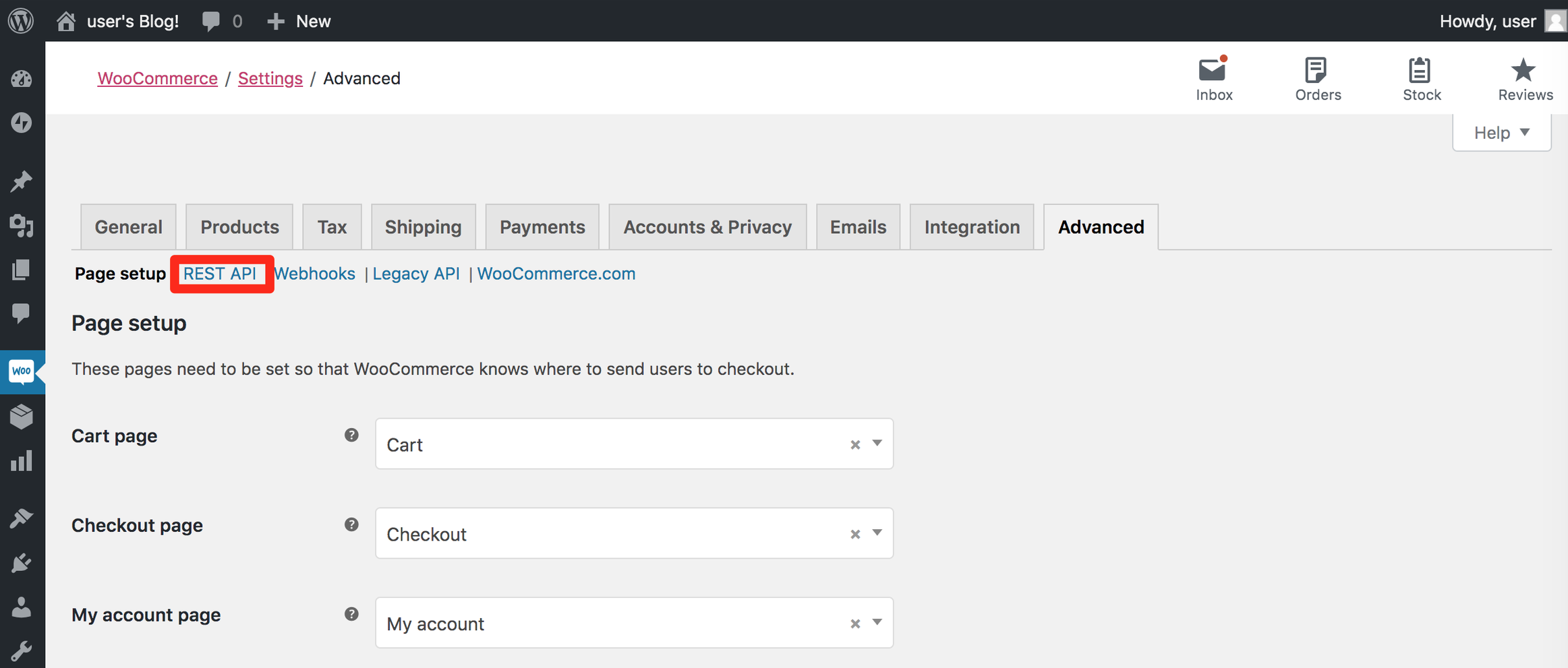
- Fill out the Key Details. Description will be GlobalTill API, and Read/Write permissions. Then select Generate API Key.
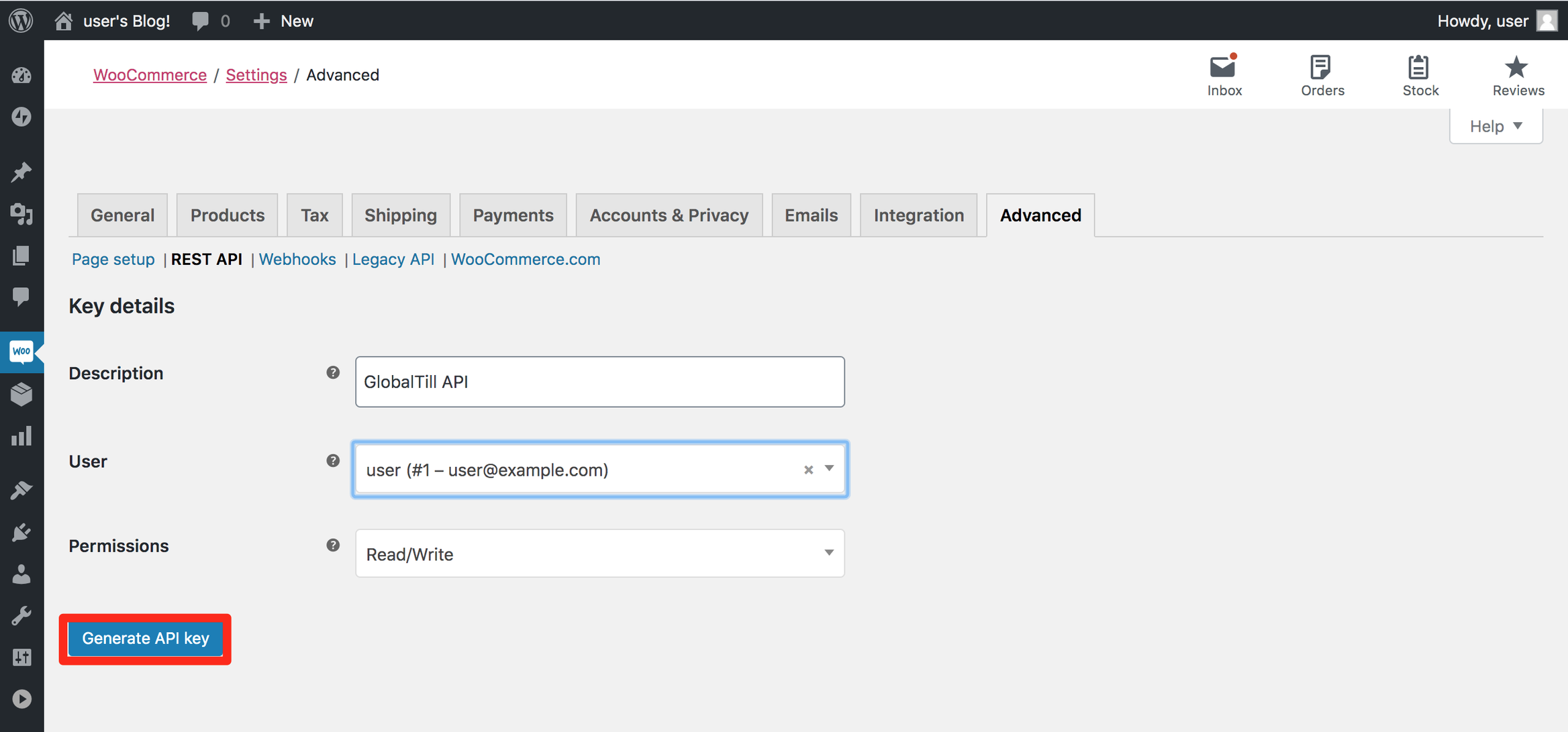
- This will generate the Consumer key and the Consumer secret, write these down, you will need them to finalize store set up.
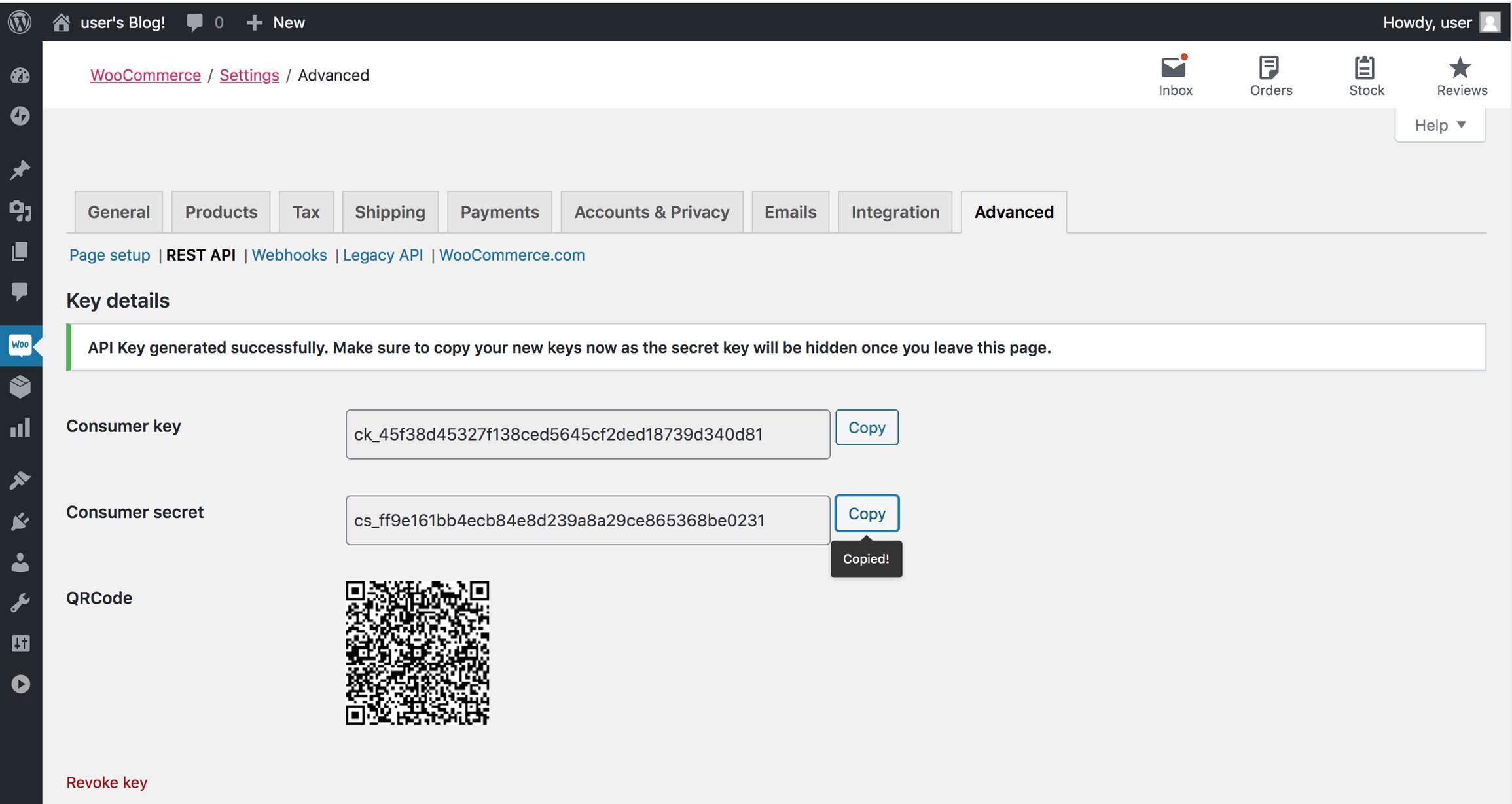
- Login to your GT store and paste this URL into your browser's address bar: https://office.globaltill.com/store/configure/woocommerce/.
- Enter the Wc url, the Consumer key and the Consumer secret. Select Submit.

Heads up
The Wc url should be the URL to the WordPress installation with no trailing slash.
If my company is example.com, for example:- If WordPress runs my ENTIRE website, l would probably have the URL as https://example.com
- If WordPress is only used on a SECTION of my website, I might have a URL like https://example.com/shop/
Webhook Configuration
A Webhook is an event notification sent to a URL of your choice. Users can configure them to trigger events on one site to invoke behaviour on another.
In this integration, you will use webhooks to tell WooCommerce when to push customer orders from the site into the GlobalTill ordering system. To configure your webhooks, follow these steps.
- Select WooCommerce > Settings > Advanced > Webhooks.
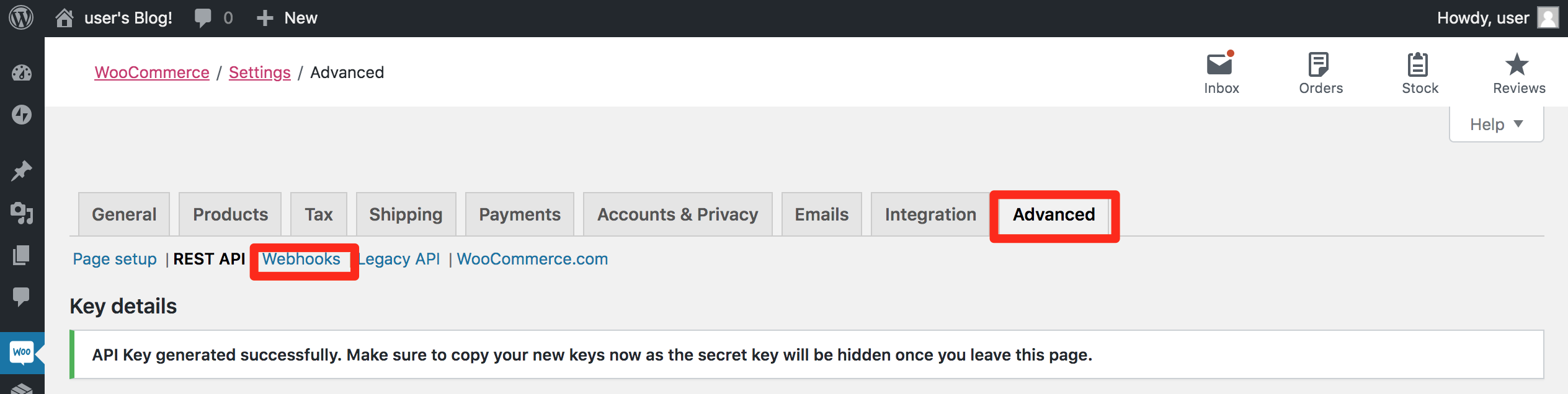
- Select Create a new webhook or Add webhook.
- Enter the information as follows:
- Name: Order to GT
- Status: Active
- Topic: Order Created
- Delivery URL: https://office.globaltill.com/v4/orders/create/wh/v2/
- Secret: Blank
- API version: WP REST API Integration v3
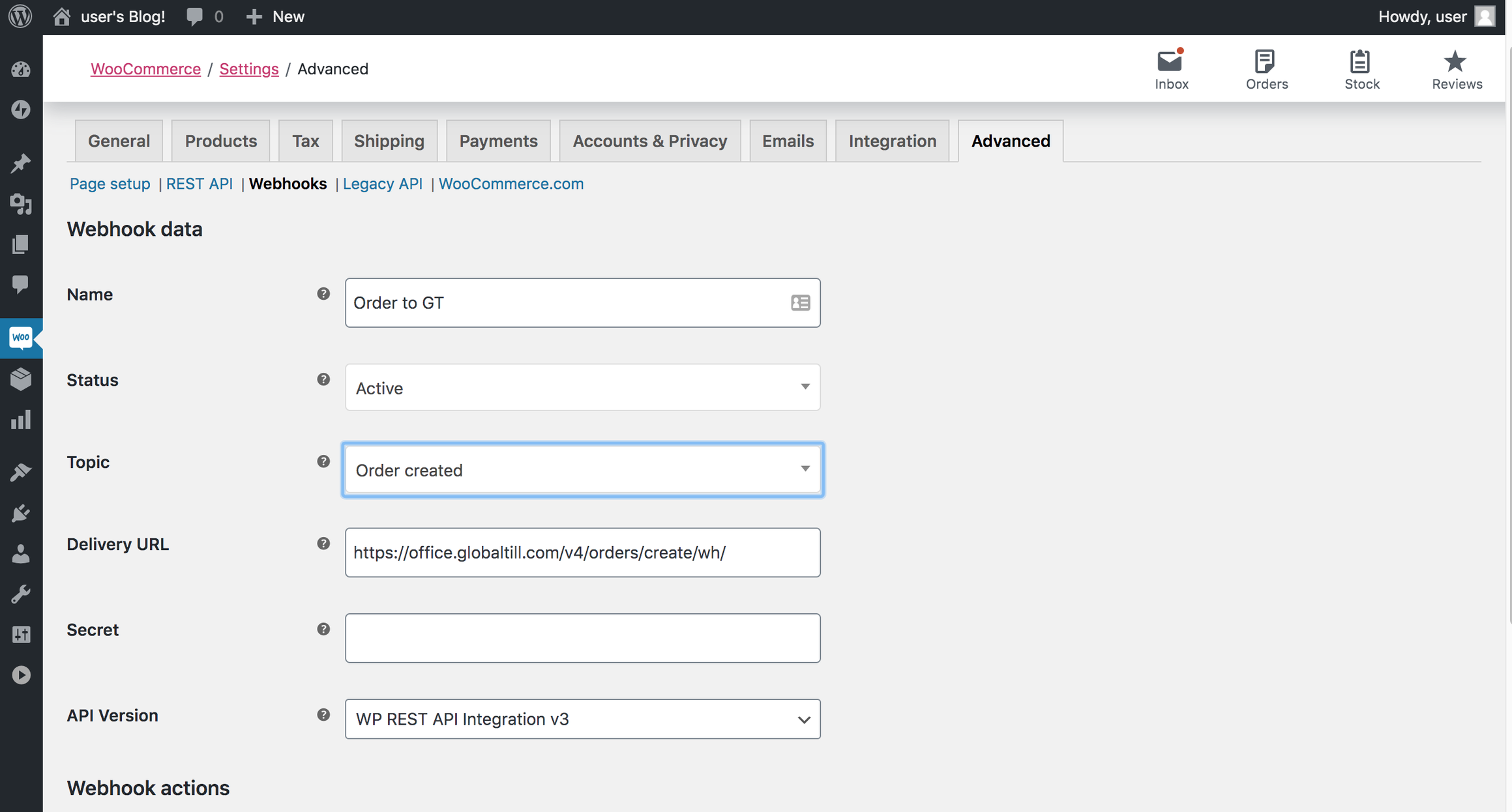
- Select Save Webhook.
Syncing Product and Inventory Data with WooCommerce
The GlobalTill <> WooCommerce integration uses the WP All Import Pro plugin to allow users to schedule product and inventory syncs on a schedule that best suits their specific retail needs and server capacity. Documentation is linked here, Setting up a scheduled product and inventory sync.
Setting Up Payment Methods to Reconcile In-Store and Online Invoices
Because in store payments are often separate merchant accounts that are deposited into your bank account separately, many stores choose to create a separate WooCommerce Payment Method or even WooCom-MC (MasterCard) or WooCom-VS (Visa) to maintain the distinction between in-store and online invoices. Payments from WooCommerce are automatically recorded in GlobalTill as long as the payment methods in WooCommerce are named exactly as the payment methods GlobalTill. See the following article for instructions on how to set up a payment method in GlobalTill, How to create a payment method.
Stripe, PayPal, Cheque, and Cash on Delivery are default and free in WooCommerce. These can be activated by going to the WooCommerce Settings and selecting the Payments Tab.
WooCommerce offers optional Moneris and Global Payments gateways at an additional charge.
Processing and Invoicing WooCommerce Orders
Webhooks ensure WooCommerce orders are pushed into the GlobalTill Customer Order List. After you've configured your webhooks, access WooCommerce orders through the GT Backend under Selling > Customer Orders.
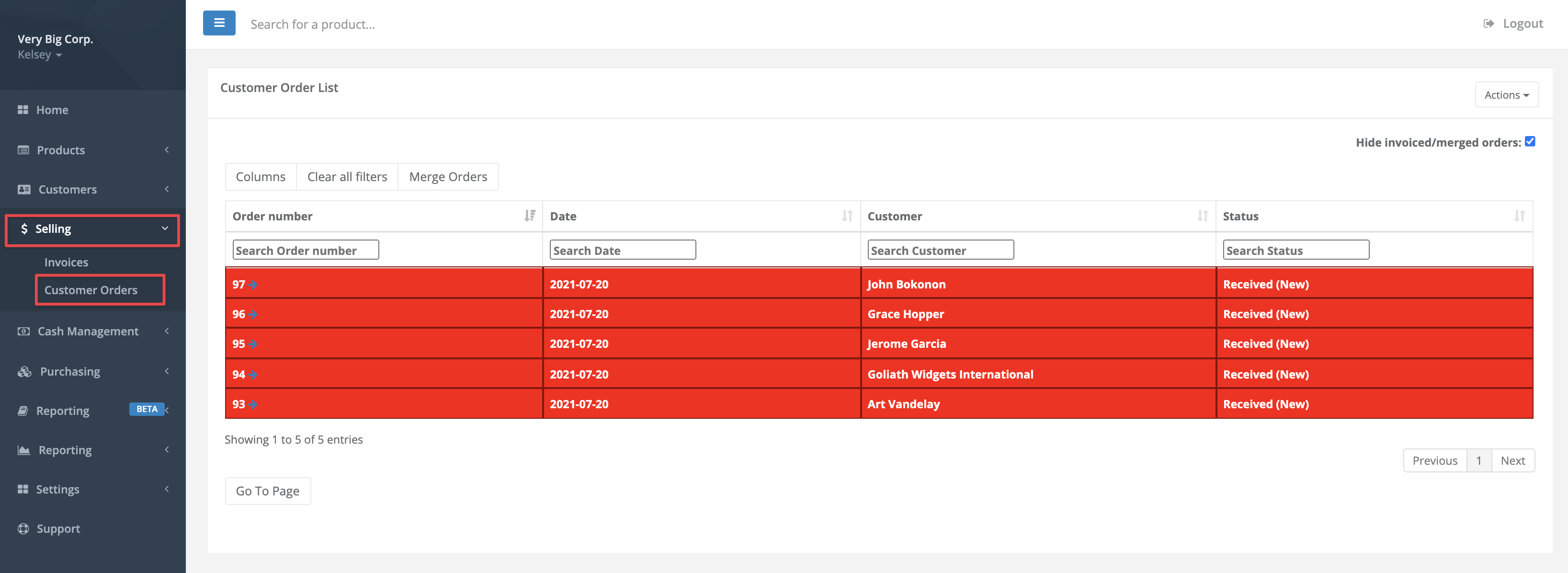
Full instructions for processing customer orders are linked here, How to process a customer order.
More Information
For more information, see the article Are shipping charges on orders imported from WooCommerce?

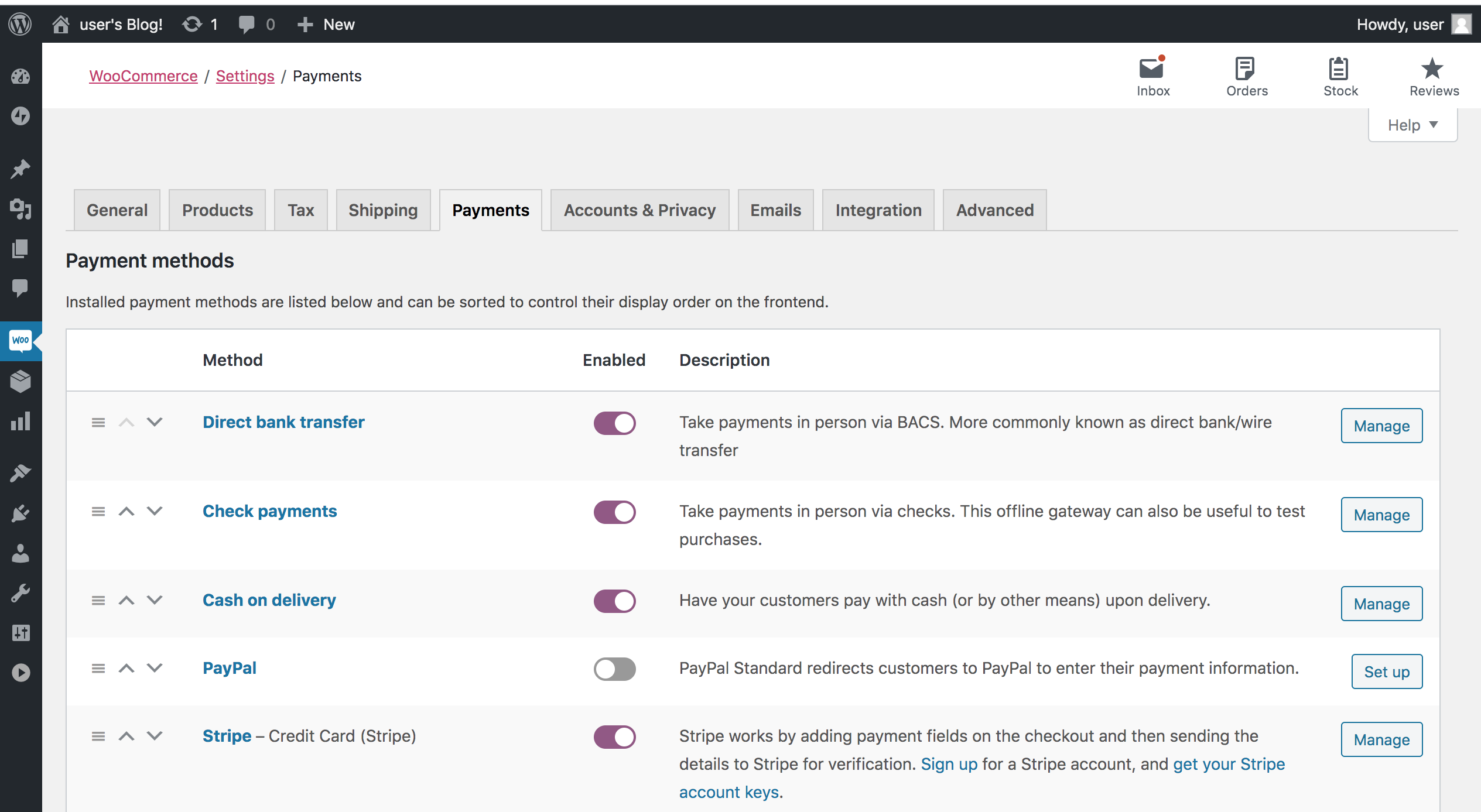
Comments
Please sign in to leave a comment.