Heads up
Products must already be created in GlobalTill in order to use this feature.
How To
How do I bulk upload or edit web product data in GlobalTill?
Follow these steps
This article is intended for support professionals or advanced end users. Follow the instructions carefully to ensure the data you upload is accurate.
Step 1: Prepare your product data spreadsheet for uploading
Use an Excel Spreadsheet (.XLSX) to upload your products. Headers must be an exact match and are case sensitive. Only .XLSX format is accepted.
If a SKU is listed in your upload file twice, the product will be updated by the second occurrence. Formatting is not accepted, before the upload see the article How to troubleshoot or fix load files.
The SKU field is the only required field, do not include headers/columns for fields that do not require updates. To update product shipping weights, for example, create an Excel sheet with two columns with the headers sku and shipping_weight only.
Below are the accepted headers. Headers match the definition of the corresponding data field in the GlobalTill UI.
- sku
- long_description
- web_price_override
- compare_at_price_override
- region
- subregion
- country
- vintage
- varietal
- other
- manual_quantity
- title
- shipping_weight
- image_url
- web_product (use this header with a value of TRUE to enable web status upon import)
Step 2: Upload your product data spreadsheet
Go to Admin Operations at the URL we've provided you and select Import Web Data, Import Web Data (Background) or Import Web Data No Clear Tags (Background).
All options update your web product data, but differ slightly in how the upload is processed and how the tags are updated.
- Import Web Data
- Upload file is limited to 300 lines, and provides a success or failure message when completed. Current tags in GlobalTill are replaced with tags in the spreadsheet.
- Import Web Data (Background)
- Upload file is accepted with greater than 300 lines. The upload runs as a background task and times out after 25 minutes. You will not receive a success or failure message, refer to a product in your upload file after 25 minutes to determine the upload status. Current tags in GlobalTill are replaced with tags in the spreadsheet.
- Import Web Data No Clear Tags (Background)
- Behaves the same as Import Web Data (Background) with the exception that the tags in the spreadsheet are added to the existing tags in GlobalTill (instead of replacing them).
Frequently asked questions
- Does it matter what order the headers are placed in the excel sheet?
No, the order of the headers doesn't matter. As a best practice, we recommend placing SKU in column A as it keeps the file cleaner. - Can I enter multiple tags under the tag headers?
You can enter multiple values under any of the tag headers, but functionally for display on the Shopify website, you may not have the best results with multiple vintage/region tags being used.
We suggest one tag per column, aside from Other tags which can have multiple tags separated by a comma. - When I bulk upload new tags, are the current tags overwritten?
Import Web Data or Import Web Data (Background) replace the current tags in GlobalTill with tags in the spreadsheet.
Import Web Data No Clear Tags (Background) preserves the current tags in GlobalTill and uploads the new tags in addition to what is already there. - I have a lot of text under long_description, is it possible to include formatting in the import?
You can include HTML under this header. There is some validation that may restrict some elements, but in practice we rarely see this come up.
More Information
For more information, see the article How to export web product data.
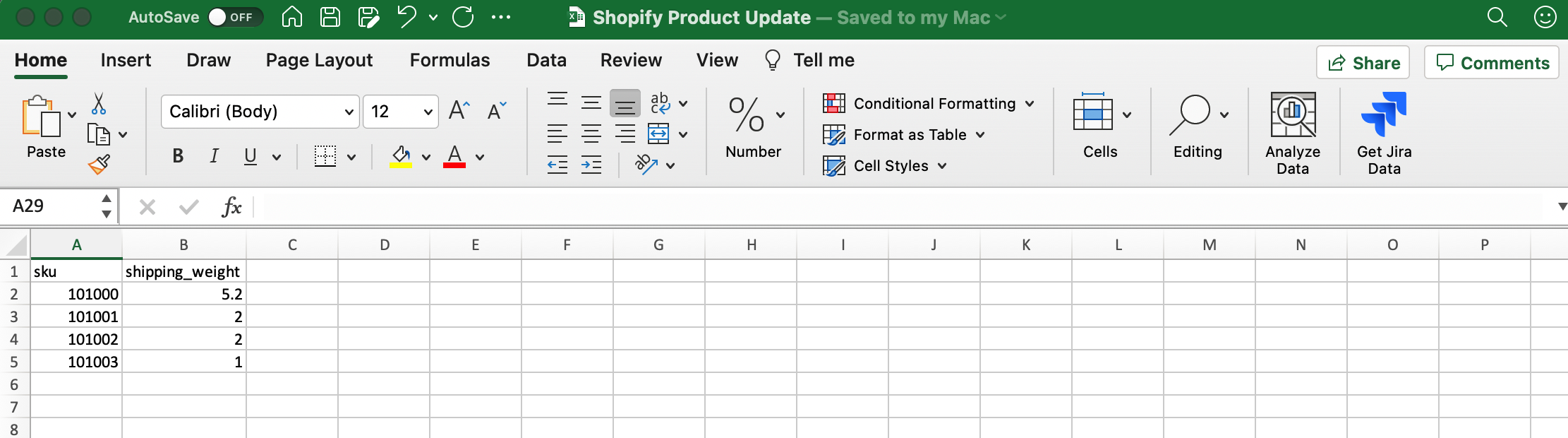

Comments
Please sign in to leave a comment.