Heads up
This article explains how to create a customer order from the beginning. If the customer order is already created, for example, if the order was created through a click and collect or e-comm integration and is already in your order list, see the article How to process a customer order.
Before you start
If the customer doesn't already exist in GlobalTill, create them first.
How To
How do I create a customer order?
Follow these steps
If you are creating a customer order from scratch, including entering customer information and adding the items to the order, follow these steps.
- Select Selling > Customer Orders.
- Select Action > New Order.
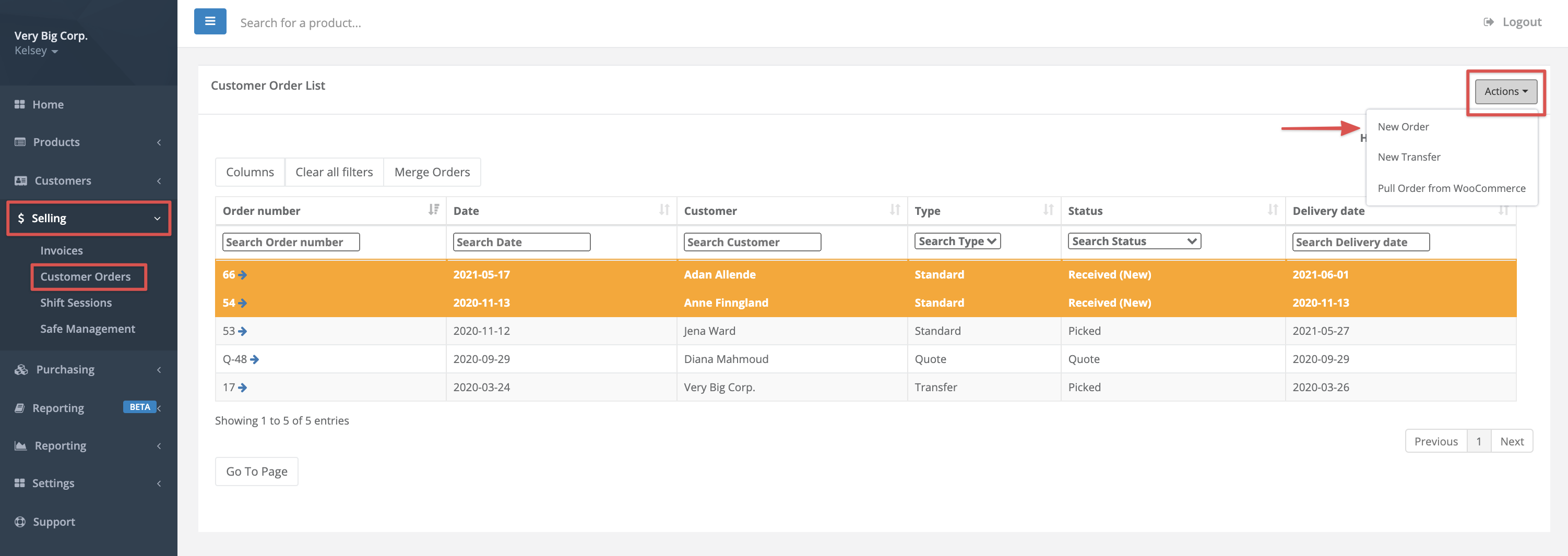
- Select the customer from the Customer field.
- Choose the Order Status. For new orders that are ready for processing, we recommend selecting Open (Ready to Pick).
- Optional: Add Notes and choose a Delivery Date and any Additional Identifiers, for your reference.
- Optional: Check Lock Prices if you wish to offer the customer confirmed prices. Leaving this unchecked will allow the prices on the order to change to match any changes in prices from the time the order was placed to when the order is converted to an invoice.
- Optional: Enter an Order Charge. This charge is added when the order is converted to an invoice.
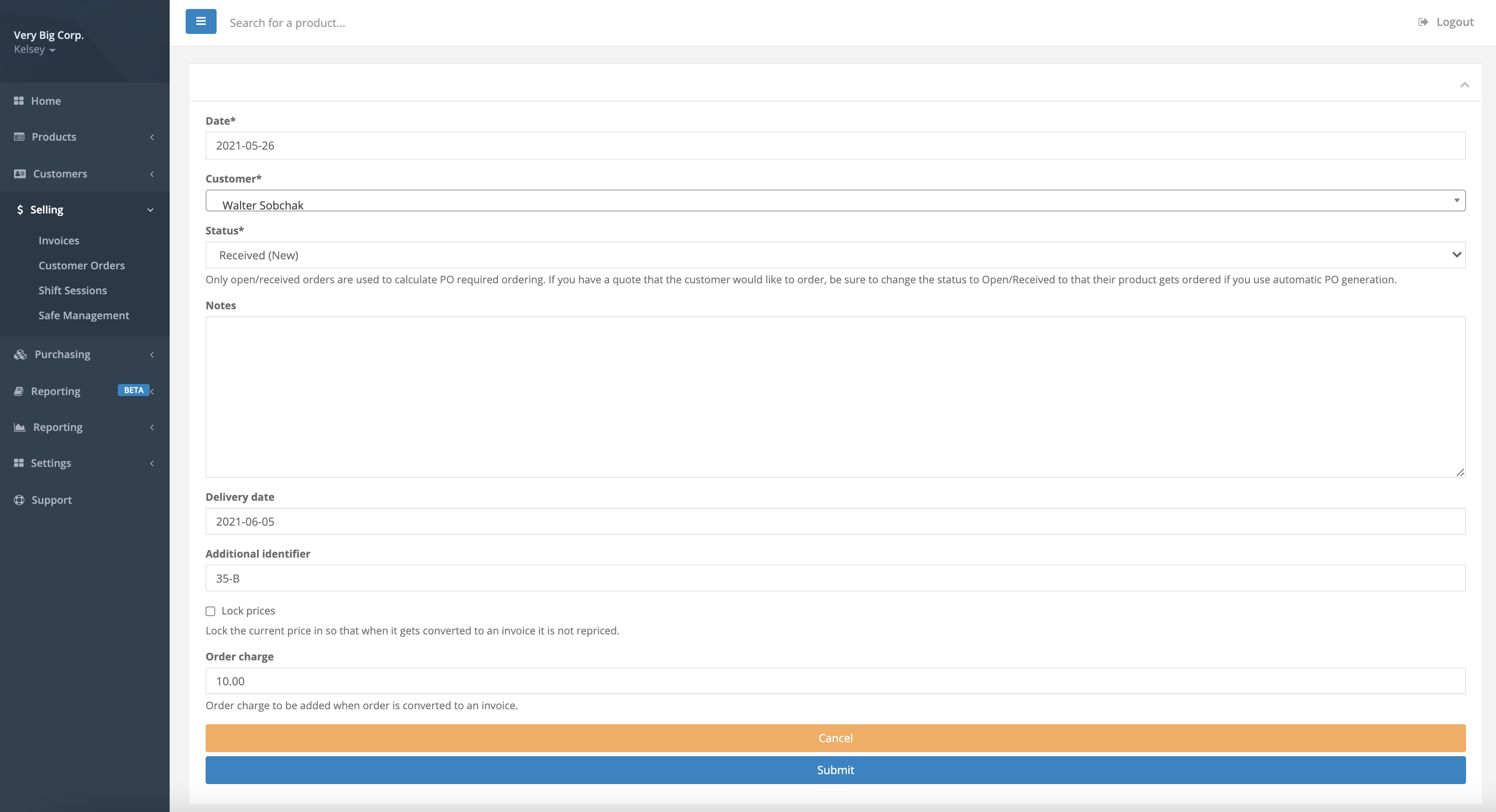
- Select Submit. You’ll be redirected to the order page.
- To add a product to the order, select New. Choose the product from the dropdown and enter the quantity to add. Select Create.
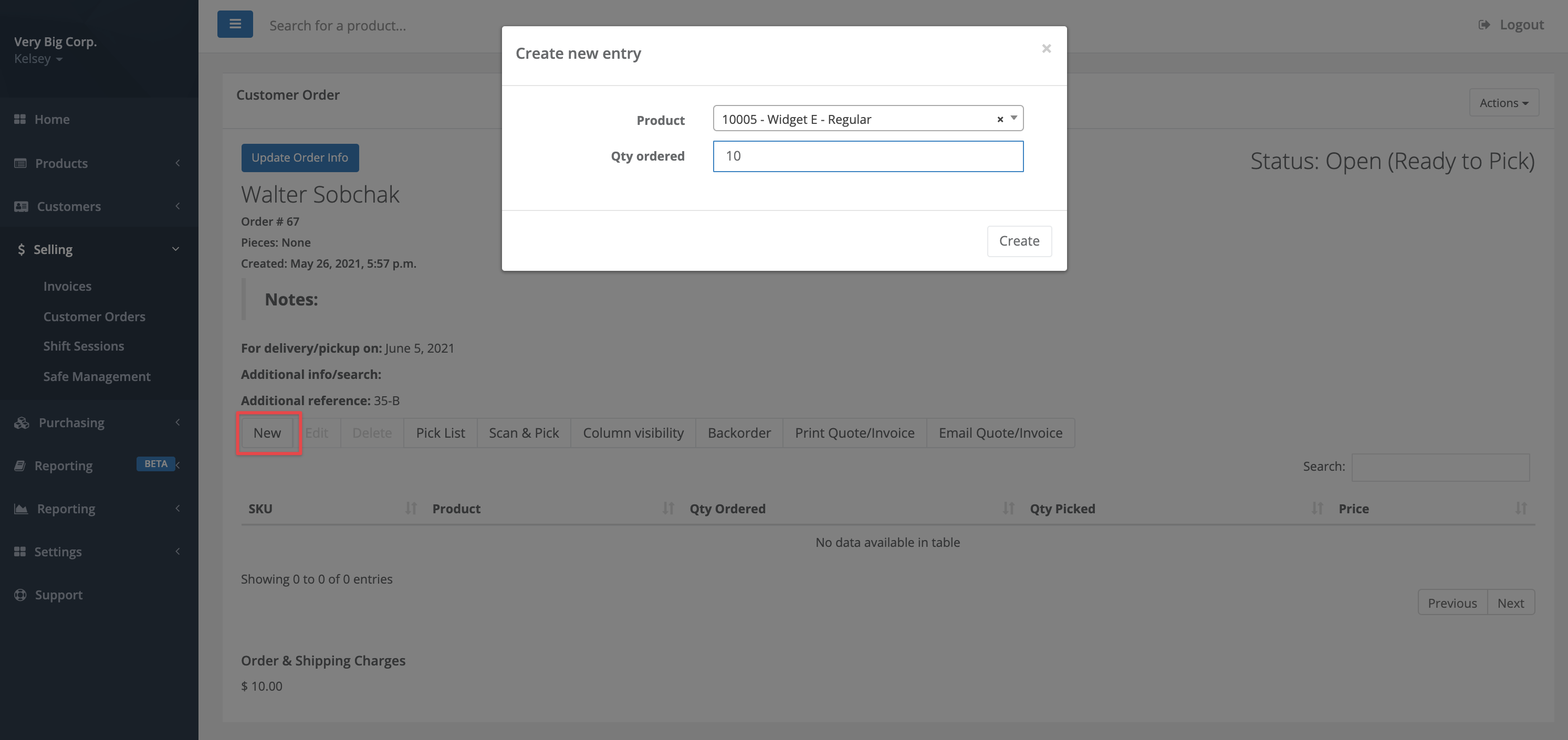
- Repeat the process to add additional products as necessary.
- To edit items after they have been added to the customer order, highlight the line item and press Edit. You will see a box to change the price.
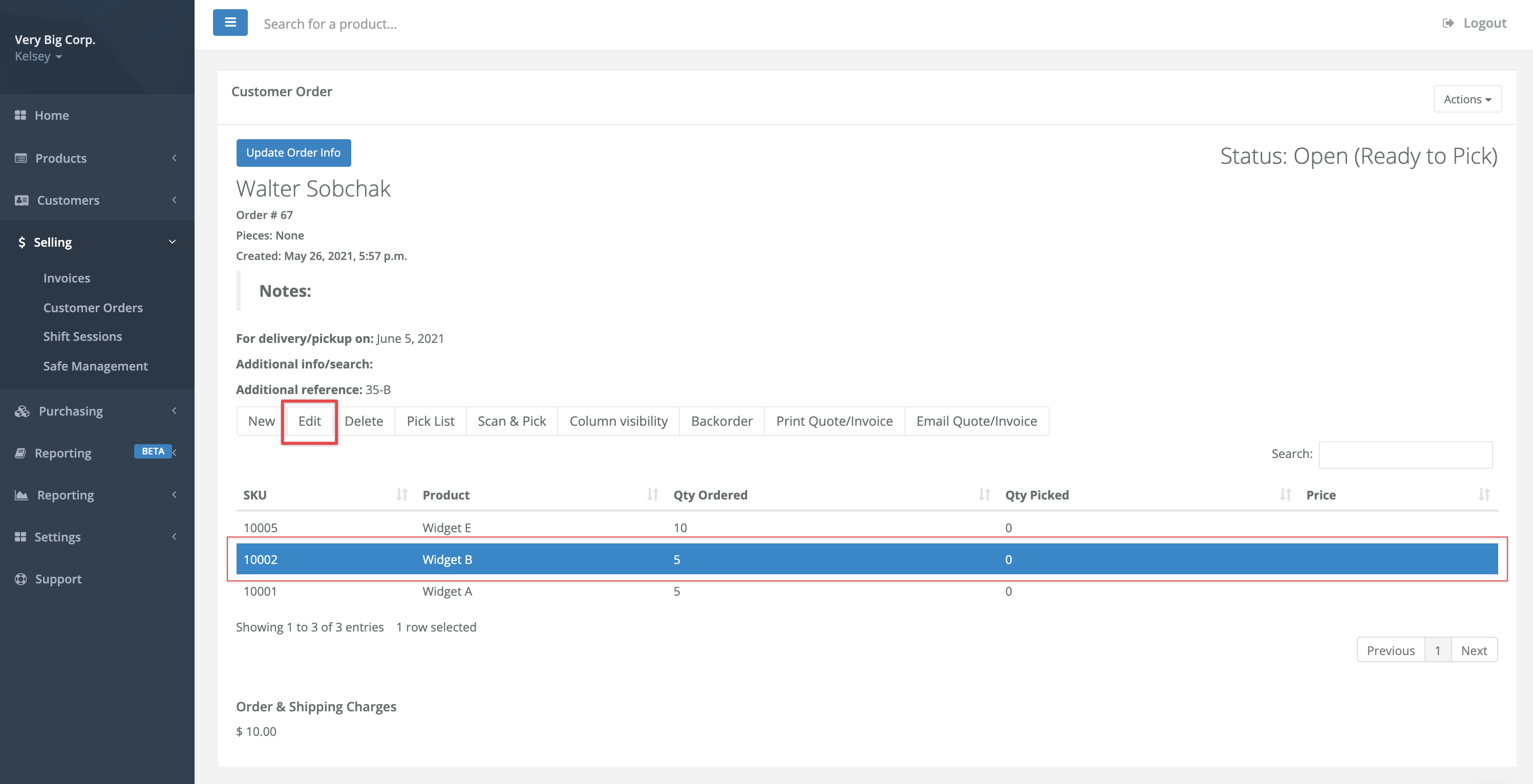
- After all items are added to the order, see this article for steps on fulfillment.
More Information
For more information, see the article How to process a customer order.
Comments
Please sign in to leave a comment.