How To
How do I create a product in the GT Backend?
Follow these steps
While importing products in bulk or adding products to your store from an integrated catalog is more efficient, knowing how to create a product manually is useful in the instances where single product creation is needed. This article explains how to create a product in GlobalTill, and will breakdown all of the available product attributes.
To create a product in the GT Backend, follow these steps.
- Select Products > List.
- Select Action > New Product.

- Enter the product's information and select Submit.
Descriptions for the different tabs and fields are provided below.
The basic information tab

- Product Code. The product's code, usually the CSPC, SKU, or PLU used by the supplier. This is a required field.
- Product Name. The product's name, this appears in many places including invoices, labels, and at the POS. This is a required field.
- Size. The product's size. For more information about creating a new size, see the article How to create a product size.
- Category, Subcategory, Subsubcategory. The categories the product belongs to. For more information about creating new categories, see the article How to create or edit a category.
- Auto Add Deposit. Enabling this automatically adds the associated deposit when the product is scanned at the POS.
- Deposit. Select a deposit from the dropdown menu you want to associate with the product. For more information about deposits see the article How to create and assign a container deposit to a product.
- Is active. Enable this to mark the product as currently active, in order for a product to be set inactive, the quantity on hand must be 0.
- Is inventoried. Setting a product to non-inventoried does not record inventory levels or inventory transactions for the product. However, all sales data is still maintained.
- Is for sale. Enable this to mark the product as currently available for purchase. Products that aren't for sale won't appear in sales lists and typically can't be added to customer invoices. This is best used for things like a supplier order charge, where you may get charged it from your supplier but will never sell the product to the customer. It can also be used for in-active products you want to make sure aren't sold at the POS.
- Apply tax to product. Enable this to apply taxes to this product.
- Gift card product. Enable this to mark this product as a gift card. For more information about gift card products, see the article How to enable the sale and redemption of gift cards.
- Web product. Enable this to mark this product as a web product and flag as available through e-commerce and other integrations.
- Barcode. The barcode or UPC for the product.
The ordering tab
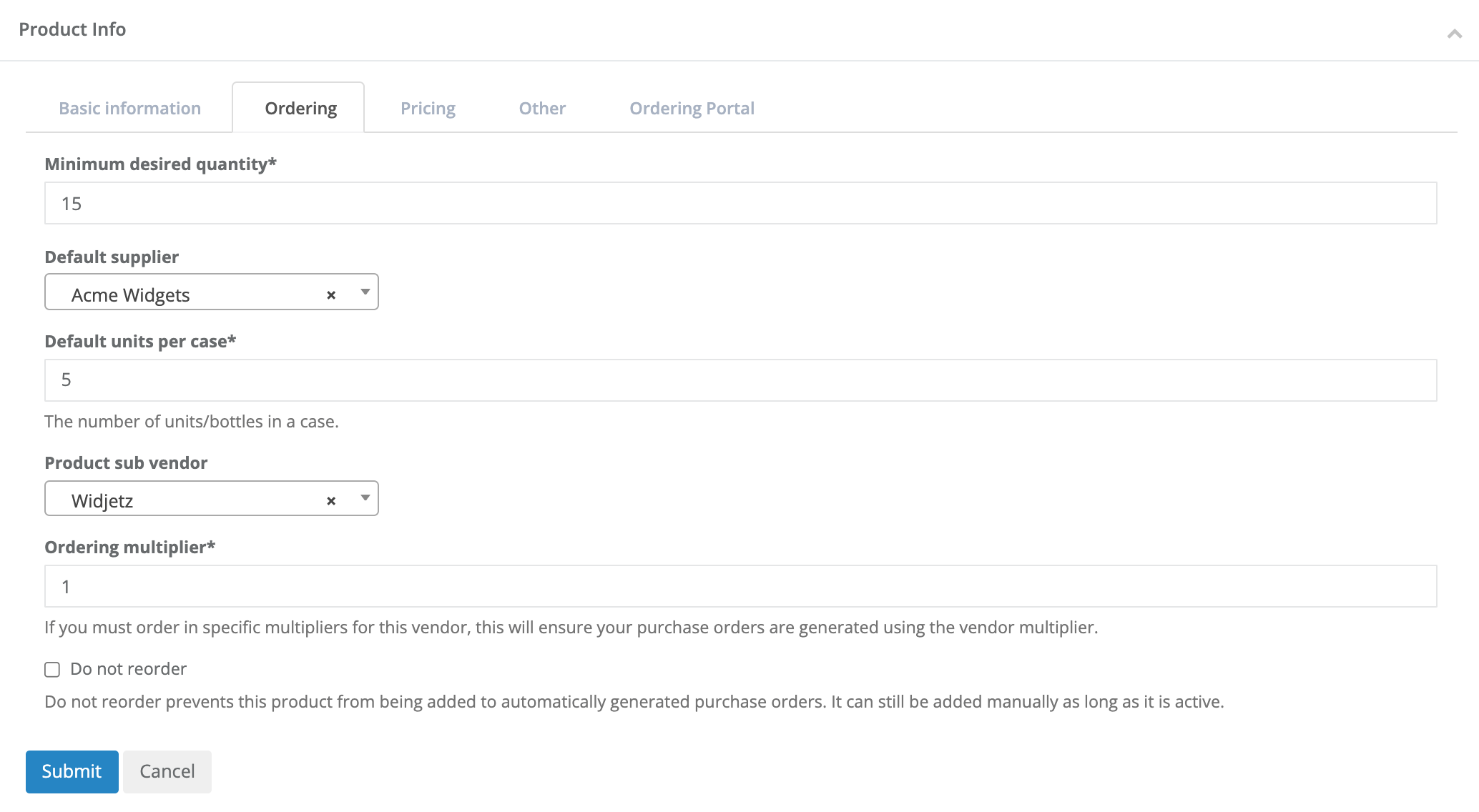
- Minimum desired quantity. If you'd like to automatically generate purchase orders based on minimum quantities, enter the quantity that you'd always want to have on hand. GlobalTill will order up to this number plus outstanding customer orders.
- Default supplier. The product's default supplier. This is a required field. For more information about creating suppliers, see the article How to create a supplier.
- Default units per case. The number of units that come in a case, it's also used to calculate unit costs in certain cases. This is a required field.
- Product sub vendor. If the supplier uses a secondary vendor to supply product, the name of the secondary vendor.
- Ordering multiplier. Used when generating purchase orders if you're required to order in specific multiples.
- Do not reorder. Enable to keep a product active and continue selling it, but block it from being added to automatically generated purchase orders. When enabled, the product can still be added to a PO manually.
The pricing tab
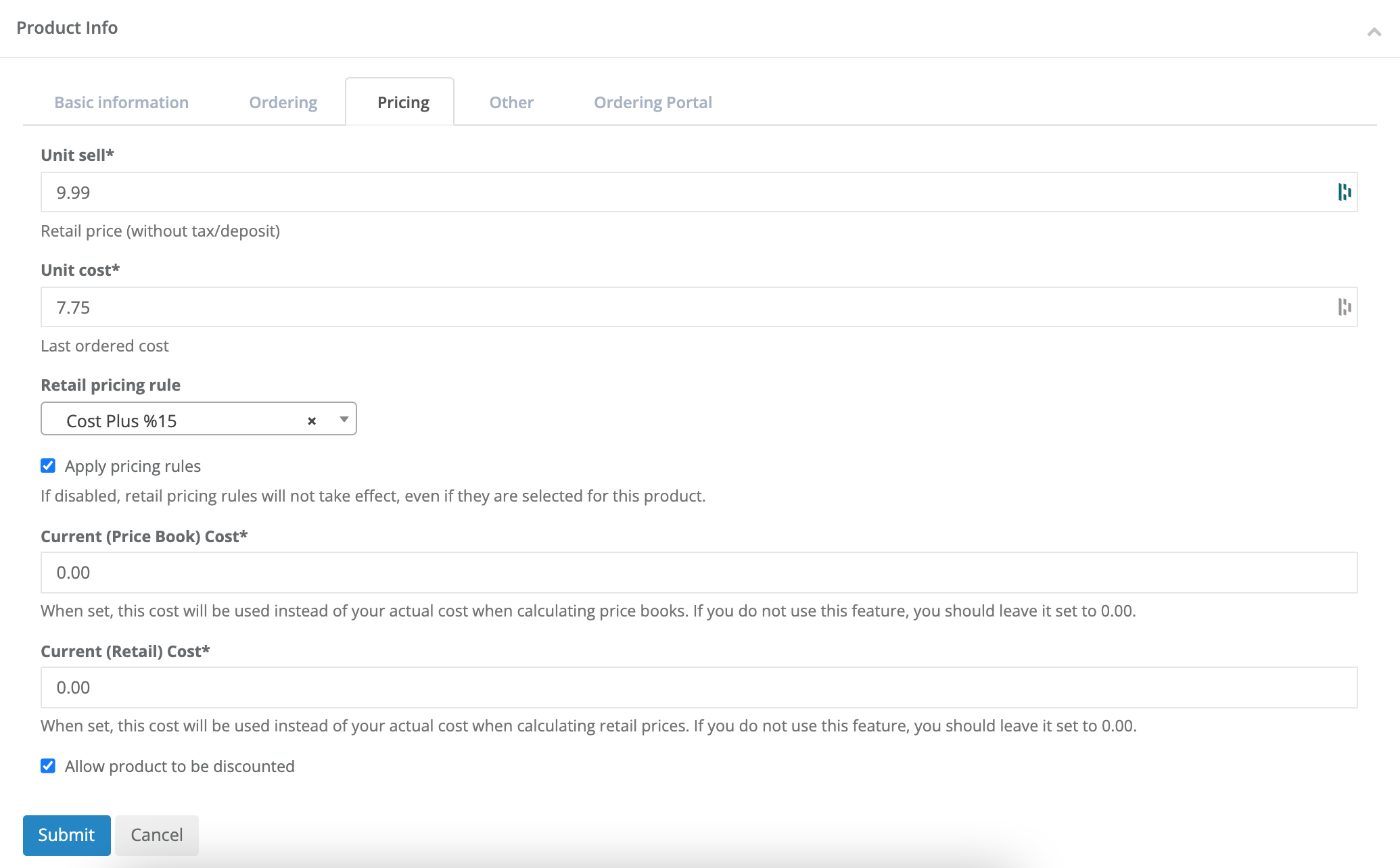
- Unit sell. The product's regular retail price, without tax and deposit. This is a required field.
- Unit cost. The product's unit cost. This value can be manually set and is automatically updated as the last ordered cost when you post and receive a supplier invoice. This is a required field.
- Retail pricing rule. The retail pricing rule attached to this product. For more information about retail pricing rules, see the article Overview — the retail pricing rule process.
- Apply pricing rules. Enabling this allows the product's price to be affected by whichever retail pricing rule is applied to it.
- Current (Price Book) Cost. Artificial cost used instead of your actual cost when calculating price books. If you don't use this feature, use 0.00.
- Current (Retail) Cost. Artificial used instead of your actual cost when calculating retail prices. If you don't use this feature, use 0.00.
- Allow product to be discounted. Enable this to allow this product to be discounted, disable if you never want to discount the product, this includes when a customer would otherwise receive a discount with a price book.
The other tab
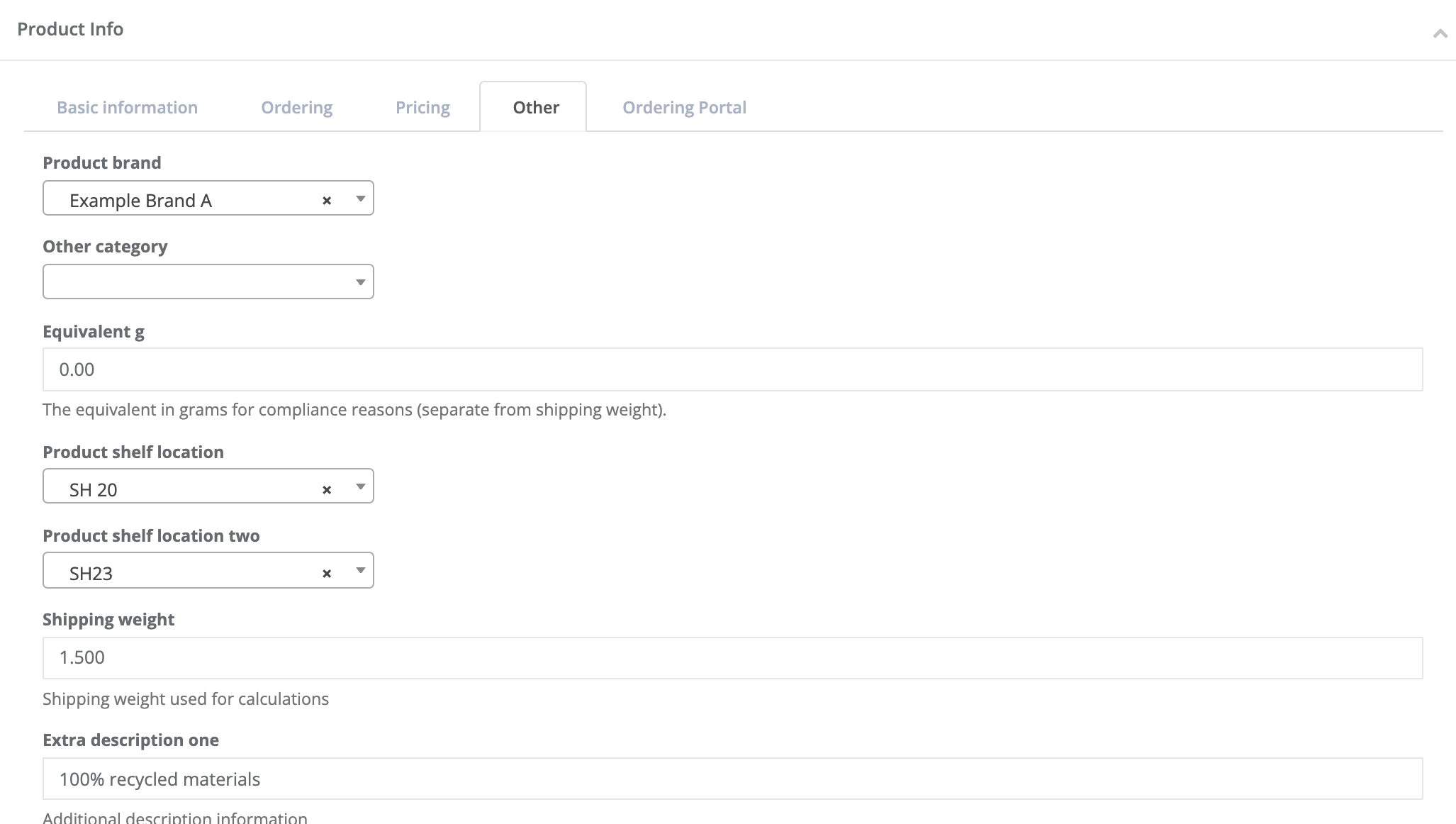
- Product brand. The product's brand.
- Other category. This is an alternate category that isn't tied to category, subcategory, or subsubcategory. Used in cannabis for compliance category. For more information about the other category, see the article What is the Other (compliance) category.
- Equivalent g. The equivalent weight in grams used for purchase limits and report filtering in the cannabis industry.
- Product shelf location. The product's shelf location.
- Product shelf location two. An additional field for product's secondary shelf location.
- Shipping weight. The product's shipping weight used to calculate shipping rates and for third party integrations.
- Extra description one. An extra text-based product description line.
- Extra description two. An additional extra text-based product description line.
- Extra description numerical one. An extra numeric-based product description line.
- Extra description numerical two. An additional extra numeric-based product description line.
- Child product. A product that has a child product set will have a secondary button activate when scanned at the POS that gives you to option to sell the child product instead of the parent product. For more information about child products, see the article How to use a child product.
- Notes. A place to put notes or any additional product information.
The ordering portal tab
This tab only applies to customers who are subscribed to the GT wholesale ordering portal.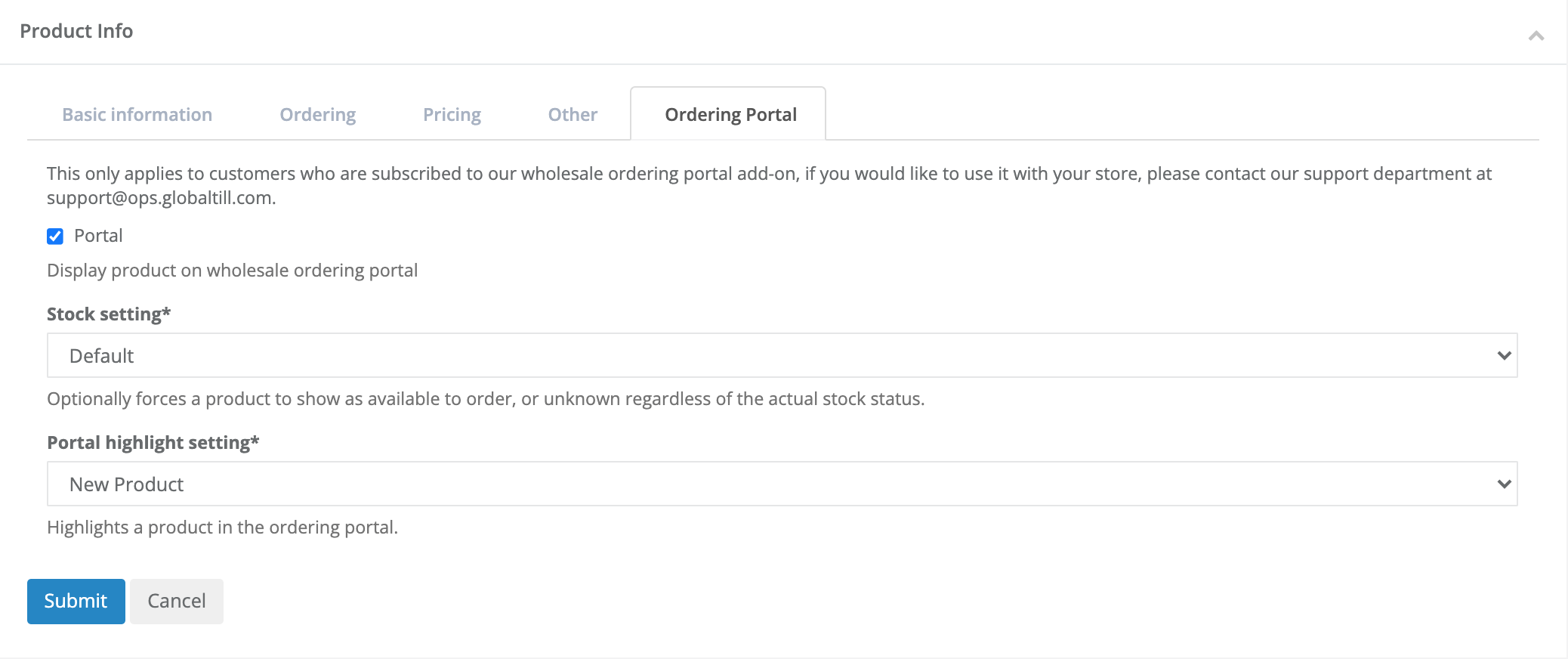
- Portal. Enabling this displays this product at the wholesale ordering portal.
- Stock setting. Optionally override product stock to reflect always available or unknown.
- Portal highlight setting. Highlight the product in the ordering portal.
More Information
For more information, see the articles:
Comments
Please sign in to leave a comment.